









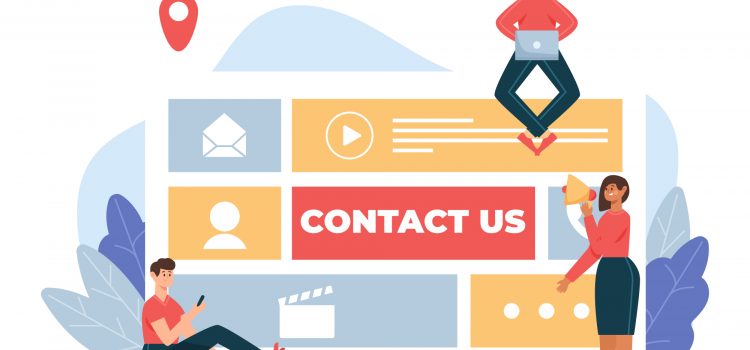
Your WordPress menus are critical components that will also house other vital portions of your website. They give your readers the quickest method to locate your information and explore your site. As a result, adopting disorganized or cumbersome menus might degrade your user experience and, as a result, harm your search engine results. In this step-by-step guide, we will show you how to add a navigation menu in WordPress easily.
Table of Contents
ToggleA navigation menu is a set of connections to key elements of a website. On a WordPress website, they are often shown as a horizontal bar of links at the top of each page. Navigation menus assist users to locate what they’re looking for by giving your site structure.
For example, if a reader finds your site using a search engine, they may not necessarily end up on your home page. To learn more about your site beyond the page they came on, they must understand how to navigate your other material. They will seek your menus out of habit to get a sense of what else is available to explore.
In order to index your material, search engines utilize bots to crawl through your site and find its pages. Bots will locate and index your material more easily if you have well-organized navigation that clearly reveals what information is accessible for each menu subject.
If the site and its navigation are well arranged, the search engine results page will display the main page as well as connections to internal pages, improving the site’s SEO.
A well-designed menu also improves the user experience, which, as you may have anticipated, leads to conversions later on. If visitors can reach their desired goal, they are more likely to stay on a site and peruse additional material.
In the menu editor, all menu items are listed vertically (from top to bottom). Depending on the location you choose, the menu will appear vertically or horizontally (left to right) on your site.
Most themes allow you to place menus in a variety of places. If you’re the Astra theme in this example, it includes five different locations: Primary Menu, Secondary Menu, Off-Canvas Menu, Logged-in Account Menu, and Footer Menu
After adding pages to the menu, choose where you want the menu to appear and click the ‘Save Menu’ button.
If you’re not sure where each location is, save the menu in several locations and then visit your site to check how it looks.
This is handy when you wish to connect to a page that is not listed in the left column, such as a whole external website. All you have to do:
This is useful when you run a blog and you want to add your blog categories as a drop-down in your WordPress menu. To do so:
When designing the organization of your menu, consider each menu item as a header in a professional report paper. Main section headings (Level 1 headings) are indented to the left of the page in a formal report; sub-section headings (Level 2 headings) are indented somewhat more to the right; and any subsequent subordinate headings (Level 3, 4, etc) within the same section are indented even further to the right.
Using a simple ‘drag and drop’ interface, the WordPress menu builder allows you to design multi-level menus. Drag menu items up or down to adjust the order they show in the menu. Drag menu items to the left or right to create sub-levels inside your menu.
To do so:
If you want to incorporate more menus on your site (for example, in your sidebar), you may do so with WordPress menu widgets. To do so:
If you don’t have enough acceptable areas within your selected theme, widgets provide you still another approach to show menus on your website.
We hope this article helped you learn how to add a navigation menu in WordPress. One of your top concerns when designing a strong user experience should be intuitive navigation.
| Cookie | Duration | Description |
|---|---|---|
| cookielawinfo-checkbox-analytics | 11 months | This cookie is set by GDPR Cookie Consent plugin. The cookie is used to store the user consent for the cookies in the category "Analytics". |
| cookielawinfo-checkbox-functional | 11 months | The cookie is set by GDPR cookie consent to record the user consent for the cookies in the category "Functional". |
| cookielawinfo-checkbox-necessary | 11 months | This cookie is set by GDPR Cookie Consent plugin. The cookies is used to store the user consent for the cookies in the category "Necessary". |
| cookielawinfo-checkbox-others | 11 months | This cookie is set by GDPR Cookie Consent plugin. The cookie is used to store the user consent for the cookies in the category "Other. |
| cookielawinfo-checkbox-performance | 11 months | This cookie is set by GDPR Cookie Consent plugin. The cookie is used to store the user consent for the cookies in the category "Performance". |
| viewed_cookie_policy | 11 months | The cookie is set by the GDPR Cookie Consent plugin and is used to store whether or not user has consented to the use of cookies. It does not store any personal data. |