









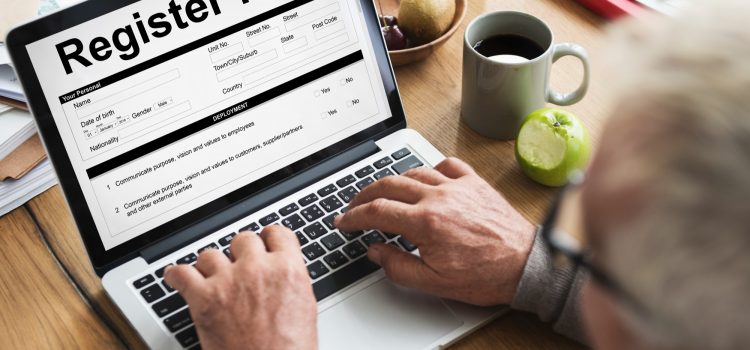
Whether you’re looking for feedback or you want clients to contact you, forms can help your customers or potential clients reach you. This is useful if you don’t want customers to have direct contact with you or have your personal details. If you want to respond directly to customers on the spot, you can set up Live Chat by following this guide. You can also create forms using the methods we’ll discuss in this article.
The plugin we’ll be using for this is the WPForms plugin. You can get it here.
To create a Simple Contact Form using WPForms:
After creating your contact form, you want it to show on a page, say your Contact Us page or the home page. It’s simple to set up. To do so:
There you have it. It’s really that simple to create any form on your WordPress website. If you faced any challenges, or you have any questions, let us know in the comments!
| Cookie | Duration | Description |
|---|---|---|
| cookielawinfo-checkbox-analytics | 11 months | This cookie is set by GDPR Cookie Consent plugin. The cookie is used to store the user consent for the cookies in the category "Analytics". |
| cookielawinfo-checkbox-functional | 11 months | The cookie is set by GDPR cookie consent to record the user consent for the cookies in the category "Functional". |
| cookielawinfo-checkbox-necessary | 11 months | This cookie is set by GDPR Cookie Consent plugin. The cookies is used to store the user consent for the cookies in the category "Necessary". |
| cookielawinfo-checkbox-others | 11 months | This cookie is set by GDPR Cookie Consent plugin. The cookie is used to store the user consent for the cookies in the category "Other. |
| cookielawinfo-checkbox-performance | 11 months | This cookie is set by GDPR Cookie Consent plugin. The cookie is used to store the user consent for the cookies in the category "Performance". |
| viewed_cookie_policy | 11 months | The cookie is set by the GDPR Cookie Consent plugin and is used to store whether or not user has consented to the use of cookies. It does not store any personal data. |