









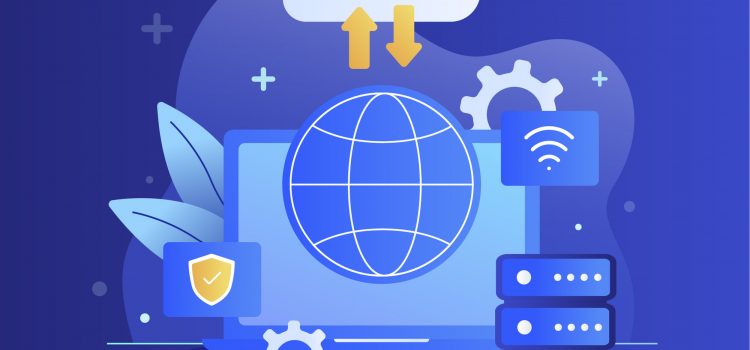
Are you thinking about installing WordPress locally?
It can be stressful to implement changes to your WordPress website, especially if those changes contain significant functionality. It’s possible for plugins to become incompatible with one another, or your database might start acting strangely. It’s nearly always a good idea to test your modifications in a local setting.
You may make whatever changes you like to a copy of WordPress that is saved on your computer without your visitors ever knowing. This makes it possible for you to test software, develop your coding abilities, and securely check for performance flaws. Even before putting it live, you may utilize it as a staging environment.
We’ll show you how to install WordPress locally in this guide.
Table of Contents
ToggleInstalling WordPress locally creates an offline webpage that is kept on your computer and can only be seen by you or anybody else who has access to that device. Doing this may appear counterproductive at first, but there are several advantages.
For example, you can create a new website locally and then publish it online when it’s ready. This ensures that neither search engines nor human visitors will see it before it is finished. Here are some reasons to install WordPress locally:
You may have too many ideas floating around in your mind as to how your website should look and function and are having trouble choosing which one to present first. Then it would be better to make draft designs. You and your team may determine what to put there by installing WordPress locally on your computer.
A local WordPress site may be made for free as well. For novices who wish to build their website before buying a hosting plan or domain, it might be a great choice. With a local site, you can become familiar with the technical requirements of managing a website before incurring any monthly expenses.
Internet access is not necessary to host a local WordPress site on your PC. As a result, you may create your website without having to wait for slow internet or have access to a stable connection.
You may make whatever changes you like to a copy of WordPress locally saved on your computer without your visitors ever knowing. This makes it possible for you to test software, develop your coding abilities, and securely check for performance flaws. Doing all these locally removes the risk of breaking your websites or losing progress. You may experiment with your local WordPress files safely rather than making changes to your live site and perhaps losing data.
With Local, you may run WordPress locally rather than on a server. In addition to being free and simple to use, it is more user-friendly for beginners than more complex alternatives. This tool may be what you need if you’re seeking for alternative option to work with WordPress locally.
You have all the tools you need to set up and utilize local sites with this fully featured application. It offers many of complex capabilities if you want to tailor the functionality of your local environment, but it is still easy enough for novices to use.
After a few minutes, it should be done setting up. You’ll be taken to the Local dashboard.
Now let’s create our first local site.
After a few moments, your new site will be featured in the dashboard, along with all of its details.
You may now log in to your site and begin to work by clicking the Admin button. Furthermore, you can always return to this dashboard to adjust your local site’s configuration or domain. You may also access the dashboard by attaching “/wp-admin” to your selected domain name. For instance, if your domain name is mysite.dev, then type mysite.dev/wp-admin.
It’s important to note installing WordPress locally means you’re working with a fully-featured WordPress site here. This means you can install whatever plugins you want, create custom themes, break them, repair them, break them again, and so on. It’s a coding playground with no danger to a live website.
The ability to easily construct a local WordPress site has various advantages. It allows you to construct a new website in peace and makes testing and debugging simple without interfering with your main site.
Local by Flywheel is one of the most extensive alternatives for configuring WordPress testing environments. This current version of the tool is still in its early stages, but it has a promising future.
The best part is that getting started with the tool is simple.
If you have any questions on installing WordPress locally, let us know in the comments!
| Cookie | Duration | Description |
|---|---|---|
| cookielawinfo-checkbox-analytics | 11 months | This cookie is set by GDPR Cookie Consent plugin. The cookie is used to store the user consent for the cookies in the category "Analytics". |
| cookielawinfo-checkbox-functional | 11 months | The cookie is set by GDPR cookie consent to record the user consent for the cookies in the category "Functional". |
| cookielawinfo-checkbox-necessary | 11 months | This cookie is set by GDPR Cookie Consent plugin. The cookies is used to store the user consent for the cookies in the category "Necessary". |
| cookielawinfo-checkbox-others | 11 months | This cookie is set by GDPR Cookie Consent plugin. The cookie is used to store the user consent for the cookies in the category "Other. |
| cookielawinfo-checkbox-performance | 11 months | This cookie is set by GDPR Cookie Consent plugin. The cookie is used to store the user consent for the cookies in the category "Performance". |
| viewed_cookie_policy | 11 months | The cookie is set by the GDPR Cookie Consent plugin and is used to store whether or not user has consented to the use of cookies. It does not store any personal data. |