









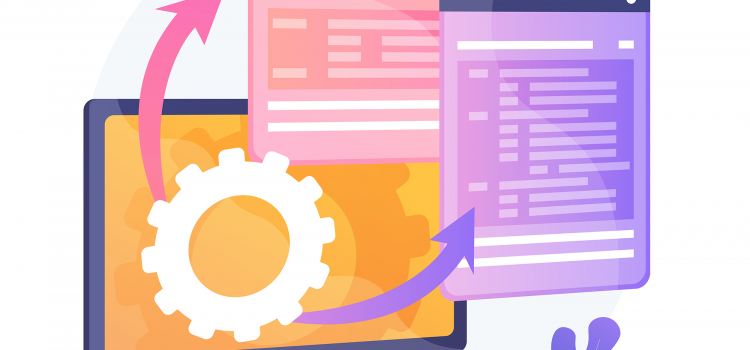
WordPress cache is one of the best methods for enhancing site performance. Since website speed is influenced by a variety of factors, including caching, website providers and hosting service providers enable caching.
WordPress cache preserves copies of the data from your website for future requests. It delivers these cache files to users of your website instead of requiring them to download the original material from the server. As a result, your material loads quicker.
However, your cached material may prevent you and your visitors from seeing these updates when you make modifications to your website. So you might be wondering how to fast and simply clean your WordPress cache.
We’ll demonstrate how to correctly clean the WordPress cache in WordPress in this article.
Table of Contents
ToggleWordPress cache is a temporary storage space for information about your website used to provide it more rapidly when requested again. Your browser contacts the website’s server whenever you visit a webpage. Web caching speeds up the process of the server fetching and displaying the requested content, which could take a minute or two.
The static content of the website is downloaded and saved as cache files through web caching. Because the material is cached, your browser can make fewer queries to the server as a result. In order for web caching to function, some rules must be followed when caching HTTP replies. Then, rather than having to transmit the request all the way back to the web server, subsequent requests for cached material can be satisfied from a cache closer to the user.
It employs a server to store a website’s cached data. Server cache is an excellent option for websites with significant traffic since it may save different site data from several databases. By using this method, costly database operations to repeatedly offer the same material to several customers are reduced.
The ideal solution for static content websites is server-side rendering because it greatly minimizes server operation and avoids having to generate all material upon user request. This lessens the expense servers have to pay as a result of the data request process from the database to the browser.
This kind of caching, often known as browser cache, keeps the static material in local storage. Since the cached version is already saved in the browser’s cache folder, when a user returns to the website, it will load more quickly.
On whichever device they are installed on, browsers like Safari, Microsoft Edge, Google Chrome, Opera, Brave, etc. have a browser cache memory. They are now able to store a website’s HTML pages, Images, CSS files, and other multimedia assets.
Sometimes users ultimately remove the cache on their browsers. When this occurs, the browser is unable to access the user’s device’s storage to read the cache. When a person returns to a website, their browser will re-cache the website and load it as if it were their first visit. Client-side caching, which lightens the strain on the server, eliminates latency and server crashes for both dynamic and static websites.
You’ll want visitors to see any changes you’ve made to the content or design of your website. By manually deleting the cache, you can create new copies of the files on your website and display the most recent version to visitors.
When a visitor accesses your website, they will always see the most recent content, such as comments and recent posts, because you frequently clear your cache. Therefore, depending on how frequently you update, we advise clearing the cache every 12 to 24 hours.
If you are making aesthetic changes and you aren’t seeing any changes when you refresh or reload your site, emptying your WordPress cache generally helps.
When resolving WordPress errors and performance problems, cleaning your WordPress cache is frequently the first thing to try. For instance, you might not always see your changes live right away when you make them to your WordPress website. This is due to the fact that the server cache needs to be updated, which frequently takes time.
This issue can be resolved in a number of ways. You can first clear your WordPress cache as previously mentioned. As a result, your site’s cache will be forced to update and gather all the fresh information. The second strategy is to switch browsers. Refreshing the website is another option that you can try, though there is not a guarantee that it will.
Sometimes the outdated files in your WordPress cache prohibit you from loading or utilizing your WordPress dashboard or website and cause error messages.
LiteSpeed Cache for WordPress (LCWP) is a plugin that lets you easily control where and how your cache is used. This caching plugin utilizes the LiteSpeed server cache to speed up site loading and includes LiteSpeed-only optimization tools.
There are several ways to clean the WordPress cache using the LiteSpeed Cache plugin. Including specified website URLs for a planned purge, configuring automated cache purge depending on certain criteria, etc.
To clear cache
You can also clear the cache of any web page from the page itself if you’re logged in as an administrator. To do so;
Caching copies of your website’s static material for reuse in the future is an excellent technique to speed up website loading. Visitors may not be able to view recent modifications to your website if your cache files are out of date.
You may fix this issue by deleting the cache on your website. You’ve learned how to use WordPress’ well-known caching plugins to clear the cache in this guide. If clearing the cache on the WordPress server still doesn’t fix the issue, try clearing the cache in your browser as well.
You might also need to delete your DNS cache if you have migrated your WordPress website. This makes sure you’re viewing the most recent version of your site and obtaining the most recent DNS information.
Do you have any questions concerning WordPress cache clearing? Let us know in the comments!
| Cookie | Duration | Description |
|---|---|---|
| cookielawinfo-checkbox-analytics | 11 months | This cookie is set by GDPR Cookie Consent plugin. The cookie is used to store the user consent for the cookies in the category "Analytics". |
| cookielawinfo-checkbox-functional | 11 months | The cookie is set by GDPR cookie consent to record the user consent for the cookies in the category "Functional". |
| cookielawinfo-checkbox-necessary | 11 months | This cookie is set by GDPR Cookie Consent plugin. The cookies is used to store the user consent for the cookies in the category "Necessary". |
| cookielawinfo-checkbox-others | 11 months | This cookie is set by GDPR Cookie Consent plugin. The cookie is used to store the user consent for the cookies in the category "Other. |
| cookielawinfo-checkbox-performance | 11 months | This cookie is set by GDPR Cookie Consent plugin. The cookie is used to store the user consent for the cookies in the category "Performance". |
| viewed_cookie_policy | 11 months | The cookie is set by the GDPR Cookie Consent plugin and is used to store whether or not user has consented to the use of cookies. It does not store any personal data. |