









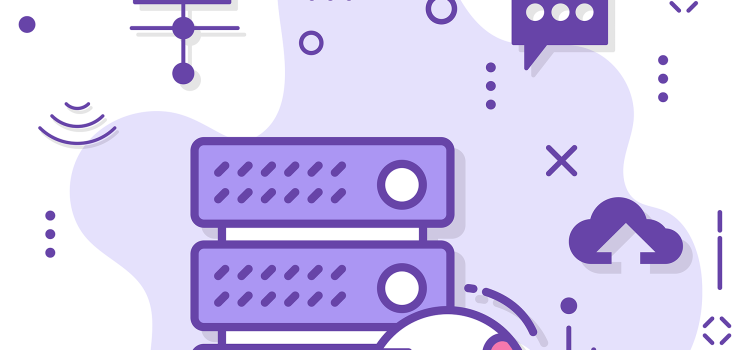
The WordPress Gutenberg editor has revolutionized the way content is created and managed on WordPress websites. With its block-based approach, the Gutenberg editor offers a dynamic and intuitive editing experience that empowers users to design visually stunning and engaging content without the need for coding skills or complex plugins.
In this article, we will explore how to use the WordPress Gutenberg editor to create compelling content for your website. Whether you’re a seasoned WordPress user or just getting started, mastering the Gutenberg editor is crucial for unlocking the full potential of your website and delivering an exceptional user experience.
By the end of this article, you will have a comprehensive understanding of how to harness the power of the Gutenberg editor to create captivating content that elevates your website and captivates your audience. Let’s dive into the exciting world of Gutenberg and unlock your creativity in the realm of content creation.
Table of Contents
ToggleThe Gutenberg editor revolves around the concept of blocks, which are individual units of content. Each block serves a specific purpose and can be customized independently. You can add blocks for paragraphs, headings, images, videos, galleries, buttons, and many more. The block-based editing approach gives you the flexibility to create complex layouts by stacking and arranging blocks as per your desired structure.
Accessing the Gutenberg editor in WordPress: The Gutenberg editor is the default content editor in modern versions of WordPress. To access it, simply log in to your WordPress dashboard and navigate to the “Posts” or “Pages” section. Click on “Add New” to create a new post or page. The Gutenberg editor will automatically load, ready for you to start creating content.
The Gutenberg interface is designed to be user-friendly and intuitive, empowering you to create content with ease. The key components of the Gutenberg interface include:
Gutenberg blocks are the building blocks of your content. They allow you to add various elements and functionalities to your posts and pages. Gutenberg provides a wide range of block types to suit different content needs. Here are some common block types:
The Gutenberg editor provides a seamless way to add and arrange blocks, allowing you to create dynamic and visually appealing content.
The ability to add and arrange blocks in the Gutenberg editor empowers you to create highly customizable and engaging content. Whether you’re building a simple blog post or a complex web page, the flexibility and intuitive nature of block-based editing make it easy to achieve your desired layout and design. With the foundational understanding of adding and arranging blocks, let’s explore further advanced features and techniques in the Gutenberg editor to take your content creation to the next level.
To add a new block, click on the “+” icon located at the top-left corner of the editor or press the “/” key on your keyboard. The block inserter will appear, presenting you with a variety of block options to choose from. You can either search for a specific block by typing its name or browse through different categories.
Gutenberg offers a vast selection of blocks, including common content elements like paragraphs, headings, images, and lists, as well as more specialized blocks like tables, buttons, and embeds. Simply click on the desired block to add it to your content.
One of the key advantages of the Gutenberg editor is the ability to easily rearrange blocks to fine-tune the structure and flow of your content. To rearrange blocks, simply click on the block and drag it to the desired position within the editor. As you move the block, you’ll notice a dotted outline indicating where the block will be placed once you release it.
This intuitive drag-and-drop functionality allows you to experiment with different layouts, reorder sections, and create visually engaging content with ease. You can also move blocks across different columns or sections within your page layout, providing you with maximum flexibility and creative control.
Gutenberg provides several options to manipulate blocks and perform actions on them. When you select a block, a set of block controls will appear, allowing you to customize the block’s appearance and behaviour. These controls vary depending on the block type but typically include options for formatting, alignment, text settings, and more.
In addition to the block controls, you’ll find additional options in the toolbar at the top of the editor. Here, you can align blocks, change the overall text formatting, undo/redo actions, and access more advanced block settings.
Certain blocks offer specific settings that allow you to fine-tune their behaviour and appearance. For example, an image block may provide options to adjust the image size, add captions, or apply overlays. These block-specific settings can be accessed through the block controls or the sidebar settings panel, which appears when you select a block.
By exploring and utilizing the block settings, you can customize each block to suit your content requirements, ensuring a cohesive and visually appealing presentation.
Gutenberg editor provides a wide range of formatting and customization options within each block, allowing you to create visually appealing and unique content. Here’s a closer look at how you can explore these options to enhance your blocks:
Gutenberg editor offers various options to customize the typography and text formatting within text-based blocks. You can easily adjust the font size, font family, and font colour to match your desired style. Additionally, you can apply bold, italic, and underline styles to emphasize specific words or phrases. The alignment options allow you to align text to the left, centre, and right, or justify it for a clean and balanced layout.
Each block within Gutenberg can be aligned individually to control its position within the content. You can align blocks to the left, centre, and right, or make them full-width to create different visual effects and layouts. Moreover, you can adjust the spacing between blocks to control the overall flow and readability of your content.
Gutenberg enables you to customize the colours of various blocks, allowing you to create a consistent colour scheme throughout your content. You can choose from pre-defined colour palettes or enter custom colour values using the colour picker. Additionally, some blocks offer background settings, allowing you to set the background colour, image, or gradient, enhancing the visual impact of your content.
Gutenberg offers block styles and variations to add unique design elements to your content. These styles provide pre-defined combinations of formatting options, enabling you to achieve a specific look and feel with a single click. For example, you may find block styles for callouts, testimonials, or feature boxes, which can add visual interest and highlight important information.
Some blocks come with advanced settings that allow further customization. For instance, an image block may offer options to adjust the image size, add alt text for SEO purposes, or apply advanced image settings like overlays or filters. These settings can be accessed through the block controls or the sidebar settings panel, providing you with granular control over the appearance and behaviour of each block.
Gutenberg provides a set of common blocks that are essential for creating various types of content. These blocks offer easy-to-use functionalities to add and format text, insert images, create headings, and incorporate lists within your content. Let’s explore how you can effectively utilize these common blocks:
The paragraph block is the default block for adding text content. It allows you to write and format text using familiar editing options like bold, italic, and underline. You can also create lists, add hyperlinks, and apply inline styles within the paragraph block. This block is perfect for adding regular text content like blog posts, articles, or descriptions.
The heading block allows you to create different levels of headings, such as H1, H2, H3, and so on. Headings help organize your content hierarchy and make it scannable for readers. You can choose from various heading styles and customize the font size, colour, and alignment to create visually appealing headings that stand out.
The image block allows you to insert and display images within your content. You can upload images from your computer, select from the media library, or even add images from external sources using their URLs. The image block provides options to adjust the image size, and alignment, and add alternative text (alt text) for better accessibility and SEO.
The gallery block enables you to showcase multiple images in a grid or carousel format. You can easily create beautiful image galleries by selecting multiple images from your media library or uploading new ones. The gallery block offers customization options to choose the gallery layout, image sizing, and captions, allowing you to create visually engaging galleries.
Gutenberg provides two types of list blocks: the unordered list (bulleted list) and the ordered list (numbered list). These blocks allow you to create well-structured lists for presenting information or outlining steps. You can add items to the list, reorder them, and customize the list style and indentation.
Gutenberg goes beyond text and images by providing multimedia blocks that allow you to incorporate videos, audio files, and interactive galleries into your content. These blocks add a dynamic and engaging element to your website. Let’s explore how you can enhance your content with multimedia blocks:
The video block enables you to embed videos from various sources, such as YouTube, Vimeo, or self-hosted videos. You can simply paste the video URL, and the Gutenberg editor will automatically embed the video into your content. You can customize the video’s alignment, dimensions, and playback options. Including videos in your content is an effective way to provide visual demonstrations, tutorials, or promotional videos that enhance user engagement.
The audio block allows you to embed audio files, such as podcasts or music tracks, directly into your content. You can upload audio files or link to external audio sources. Gutenberg provides customization options to control the audio player’s appearance, including the play/pause button, volume control, and loop settings. Adding audio content can enhance storytelling or provide additional context to your written content.
While we mentioned the gallery block earlier as a common block for images, it’s worth highlighting its versatility for multimedia content as well. The gallery block allows you to create interactive galleries that showcase a collection of images, videos, or a combination of both. You can customize the layout, choose between grid or carousel formats, and control the gallery’s size and appearance. Using the gallery block, you can create visually appealing portfolios, product showcases, or image/video galleries.
The Gutenberg editor offers various embed blocks that allow you to embed content from external sources like social media platforms, maps, calendars, or other websites. Simply paste the embed code or URL into the embed block, and Gutenberg will handle the rest. This feature allows you to seamlessly integrate content from platforms like Twitter, Instagram, Google Maps, or online services directly into your posts or pages.
While the Gutenberg editor offers a user-friendly block-based editing experience out of the box, it also provides advanced features and techniques that allow you to take your content creation to the next level. Let’s explore some of the advanced capabilities and techniques available in the Gutenberg editor:
Reusable blocks are a powerful feature that allows you to save frequently used blocks or complex layouts as reusable templates. Once you create a reusable block, you can easily insert it into any page or post, making it a time-saving tool for maintaining consistency and reusing content elements across your website. This feature is particularly useful for elements like call-to-action sections, testimonials, or custom-designed blocks that you want to replicate throughout your site.
Block patterns are predefined combinations of blocks arranged in visually appealing layouts. They offer a quick and easy way to create complex content sections with a single click. Gutenberg provides a variety of block patterns, including hero sections, feature grids, testimonial carousels, and more. By exploring and utilizing block patterns, you can enhance the visual impact of your content and create professional-looking designs effortlessly.
Full-site editing is an advanced feature in Gutenberg that allows you to customize your entire website’s design using blocks. With full-site editing, you can modify not only the content within individual pages but also the headers, footers, sidebars, and other global elements. This feature provides unparalleled flexibility and control over the design and layout of your website, allowing you to create truly unique and customized user experiences.
Gutenberg allows developers to create custom blocks tailored to specific needs. By leveraging HTML, CSS, and JavaScript, developers can build custom blocks with unique functionalities. Custom blocks can extend the capabilities of the Gutenberg editor and offer specialized features specific to your website or business requirements. This advanced technique requires programming knowledge or the assistance of a developer, but it opens up endless possibilities for creating custom content elements.
Gutenberg provides a range of keyboard shortcuts that can significantly speed up your content creation process. These shortcuts allow you to perform common actions quickly, such as adding new blocks, navigating between blocks, formatting text, and more. By familiarizing yourself with the available keyboard shortcuts, you can optimize your workflow and streamline your content creation process.
The Gutenberg editor in WordPress provides a modern and intuitive approach to content creation. With its block-based editing system, you have the flexibility to create visually appealing and engaging content without the need for coding or complex technical knowledge.
By mastering the Gutenberg editor, you can unleash your creativity and build engaging, visually appealing, and customized content for your website. Whether you’re a beginner or an experienced user, Gutenberg offers a range of tools and functionalities to help you bring your ideas to life.
So, embrace the Gutenberg editor, experiment with different blocks, formats, and customization options, and let your creativity soar. With Gutenberg’s intuitive interface and powerful features, you’ll be able to create captivating and professional-looking content that captures the attention of your audience. Start exploring and enjoying the benefits of the Gutenberg editor today!
| Cookie | Duration | Description |
|---|---|---|
| cookielawinfo-checkbox-analytics | 11 months | This cookie is set by GDPR Cookie Consent plugin. The cookie is used to store the user consent for the cookies in the category "Analytics". |
| cookielawinfo-checkbox-functional | 11 months | The cookie is set by GDPR cookie consent to record the user consent for the cookies in the category "Functional". |
| cookielawinfo-checkbox-necessary | 11 months | This cookie is set by GDPR Cookie Consent plugin. The cookies is used to store the user consent for the cookies in the category "Necessary". |
| cookielawinfo-checkbox-others | 11 months | This cookie is set by GDPR Cookie Consent plugin. The cookie is used to store the user consent for the cookies in the category "Other. |
| cookielawinfo-checkbox-performance | 11 months | This cookie is set by GDPR Cookie Consent plugin. The cookie is used to store the user consent for the cookies in the category "Performance". |
| viewed_cookie_policy | 11 months | The cookie is set by the GDPR Cookie Consent plugin and is used to store whether or not user has consented to the use of cookies. It does not store any personal data. |
Comments