

First of the tutorial series- how to build your first website using free tools. This tutorial focuses on how to set up WordPress on your device locally. Remember this is a great way to get started quickly as you do not need to purchase hosting or a domain to start learning.
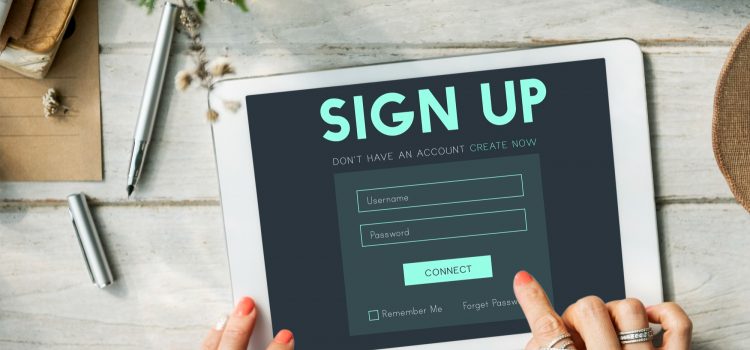
In this article, we’ll look at how to create a contact form using Contact Form 7 and an integration plugin. Previously, we talked about creating a contact form for your WordPress website using WPForms. Contact Form 7 is a little complicated compared to the drag-and-drop WPForms builder. You’ll need to use the label HTML tag to use it effectively. This article will look at how to build a contact form using Contact Form 7 and an integration plugin.
Contact forms are useful in creating booking forms that potential customers can fill out without leaving the current page. It’s quick, intuitive, and gives you a better chance of converting a visitor.
Contact Form 7 is a free plugin that helps you create simple forms. You can request images, videos, and any feedback or answers you want. You can build multiple-choice fields, email, and phone number fields.
At this point, your form has been created. It’s time to set up mail delivery settings. Click on the Mail tab to reveal more options. Fill in the following fields in the Mail settings tab:
Contact Form 7 is not that easy to set up but once you get the hang of it, it’s all uphill from there. It has a lot of integration functionalities, mostly free compared to WPForms, which you need the paid version for. If you have any questions, let us know in the comments!


Sometimes visitors want to ask for inquiries on the go as soon as they enter your website. A Contact Form on your website is great, but Live Chat gives users quick answers to their questions. Thus, the importance of Live Chat. With Contact forms, visitors enter their query and have to wait until you respond in an email. If it gets mixed with the thousands of emails you receive every day, you may not reply on time. Hence, you lose a potential client or customer.
In this article, I’ll be exploring how to add Live Chat to your website, setting it up, and customizing it to suit your website structure.
The plugin we’ll use is the Tawk.to Live Chat plugin. It is one of the most trusted and reliable Live chat plugins on WordPress. It is beginner-friendly and has plenty of features. Here’s how to install and set up Tawk.to Live chat.
There are numerous other customization options. Take your time and go through them. Make changes as you wish, but make sure it doesn’t feel out of place on your website.
After setting up, you’ll receive an alert each time someone visits your website. When they send a message using the Live chat, it’ll appear on the dashboard, where you can reply in real-time.
If you don’t have your PC or laptop around you all the time, don’t worry. Tawk.to has mobile apps for iOS and Android, which are easy to set up.
The great thing about this plugin is the customization freedom it gives users. It can be anything you want it to like and it’s free. The alerts are always timely and barely miss any message or visitor.
As a bonus, you can use the stats it provides to monitor visitors or traffic to your website. On the dashboard, you’ll see the total visitors over a period and how many used the live chat. If you find Google Analytics complex to use and you want a visitors-count on your website, this is a great tool.
You can also directly convert potential customers that visit your website. Since you can reply to their inquiries and nullify any doubts they may have in real-time, it’s a very useful converting tool.
If you followed this article clearly, you should have a running Live Chat function on your website now. Tawk.to Live chat is one of the best plugins for Live chat in WordPress. If you have any questions, or you have faced any challenges, let us know!
Check out this article: 5 Top Free WordPress Plugins for Every WordPress Website – 2022
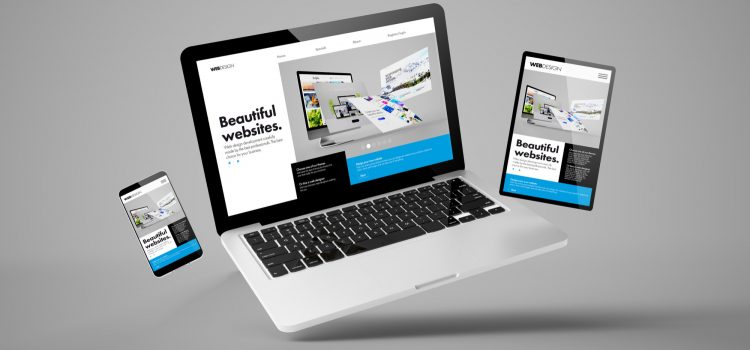
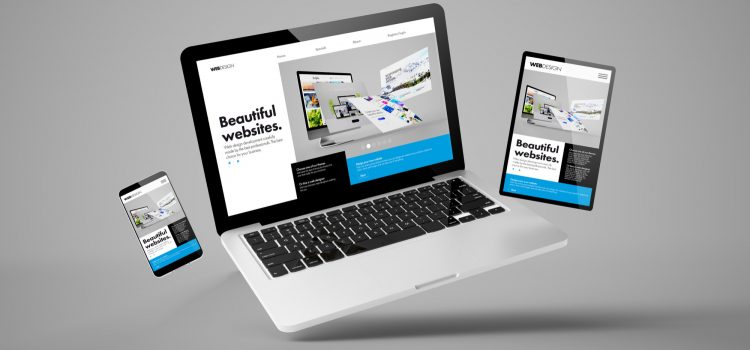
You might want to rely on website builders if you want to pursue a career in website design without any coding experience. These are usually plugins that will allow you to build pages on your website. In this article, I’ll look at the top 4 website builders that produce excellent results.
This was the first website builder I ever used in designing, so I may be a little biased. That notwithstanding, this is probably the best page builder on WordPress, especially for beginners. This plugin allows you to drag and drop sections or divs, headings, paragraphs or text blocks, and so many other options, which would otherwise have taken you hours to code. This website builder is compatible with most themes on Envato and Themeforest. So you wouldn’t have trouble working with the Elementor page builder if you import the demo content from a bought theme. Everything on a page is customisable, and you can add images and videos too. It’s very easy to add cool animations on the entrance and on hover, giving your website a nice touch. The only drawback is that adding custom CSS is a premium feature, which wouldn’t be that valuable to a beginner.
WP Bakery website builder has a steep learning curve compared to Elementor but is great all around. It has both a frontend and backend editor for web designers who prefer either one. The backend editor is pretty comprehensive, with the ability to add various widgets like texts, images, forms, shortcodes and more. The frontend editor gives you a first-hand feel of how the website looks in real time as you add and edit blocks of the web page. Widgets work well, but sometimes the UI can get clunky when you’re navigating through multiple widgets. Another great feature of this website builder is that you can save templates of your work that you can use on another page or the same page. The free version is quite limited, although it has the Custom CSS option missing in Elementor. This website builder as mentioned earlier will take a while to get used to and can be frustrating trying to find certain quick settings, like paddings and margins. This builder is supported by several themes, so integration should not be an issue if you decide to stick with this builder.
I found out about BeBuilder recently, but in my opinion, is one of the best backend editors in the website building industry. The widgets and options are laid out clearly it’s easy to understand as a beginner. As with the other builders on this list, this builder allows you to add all kinds of media to your web pages without hassle. This builder also has the most features in the free version out of the three on this list. You can edit web pages and add widgets by simply dragging and dropping them into desired locations. If you’re coming from Elementor, then you’ll feel right at home. This is because they have similar UI and functionality making it easy for Elementor users to adapt. I’ve had instances where some settings were not implemented when I made them using the frontend editor. This is the case for padding, image sizes and margin settings. Generally, I have not dealt with any other bugs or issues with this website builder.
I went back and forth between Unyson and BeBuilder, but ultimately, Unyson is strictly a backend editor, so BeBuilder takes the nod here. However, Unyson has a neat layout that makes it easy to visualise what your page will look like without having to edit on the front end. One of the perks of this builder is that it has a rich library of icons to work with to improve your website. However, the customisation options are limited compared to the others in this list. This website builder is also robust, and sometimes it’s hard to make the smallest of changes. Overall it’s still a great alternative to the aforementioned builders.
Like WPBakery, Visual Composer is one of the biggest learning curves among all the website builders out there today. It’s a drag-and-drop page builder with sufficient elements and widgets to build a basic page. It has both a backend and frontend editor, giving you the freedom to edit your website as you please. The free version is quite limited though, with all the bells and whistles in the Pro version. The paid version is also expensive compared to other Pro versions of other website builders. It can be sluggish sometimes, though rare, and changes may not reflect until you clear the site cache, which can be frustrating. Overall, this web builder is consistent and gets the job done.
If you’re a beginner in website builders and web designing, then Beaver is a great option for you. The interface is intuitive and clear; it will only take a few minutes to understand how it works. Elements and widgets are laid out cleanly so you know exactly what to do. It’s a frontend editor, so designers can have an idea of how each element is implemented on the page. You can also save your own templates to use them globally throughout the site. For instance, when you build a section for a promotion a business is running, you may want it to be shown on multiple pages. Instead of building from scratch on every page, you can save the first section as a template and implement it on the other pages. The paid plan is some of the most value for money on the market as it allows you to use it on multiple websites.
Divi is another beginner-friendly page builder on this list. It’s a fully drag-and-drop frontend editor and its flexibility allows users to explore different looks of their pages. You can create several complex but responsive pages to make your website stand out. The builder comes with multiple themes that may suit your goal. These themes are fully editable; you can edit texts, images, videos, icons, etc. You can also build a website from scratch if you want to as well. The lifetime access is cheaper compared to other builders, and you can build pages on an unlimited number of websites.
If you have passion for web design but no time to code, no problem. You can watch this tutorial here on how to build an informational site using the Elementor website builder. Learning at least two builders will safeguard you and set you up to be able to handle most themes you might have to work on.
Check out this article: 5 Top Free WordPress Plugins for Every WordPress Website – 2022


If you plan to sell products or services online, you need an eCommerce website. This website will allow users to view all products and make purchases using convenient payment methods. Having a WordPress website is the first step. If you don’t know how to, click here to learn.
If you already have your website, the next step is to make it eCommerce. To do that, you’ll need a plugin called WooCommerce. WooCommerce is the most popular and reliable eCommerce plugin in WordPress. It’ll give you many features such as adding products, categories, pricing, and payment options.
To install the plugin:
⦁ Click on Plugins in the Menu options and click on Add New submenu.
⦁ Search for WooCommerce in the search bar and click install.
⦁ Activate the plugin. After that, WooCommerce will appear in the menu.
⦁ On top of the screen, click on Run Setup Wizard to begin the initial setup of the WooCommerce plugin.
⦁ On the setup page, the first step is the Store Setup. Here, type the local shop address if it’s digital services. Type the country name, the currency you accept payments in, and the type of products or services you’ll be selling. If you’re satisfied with your inputs, Click on Let’s go!
⦁ The next step is to set up Payments. Check the payment methods you’ll accept on your website. You can use Stripe or Paypal. Customers can also make payments offline or in-person (i.e. payment on delivery). After setting up to suit your business, click Continue.
⦁ Now configure the Shipping settings of your webshop. Choose the type of shipping rate and type the amount. You can set that for areas your shipping service covers and areas not covered. Click Continue
⦁ The Recommended tab contains other great plugins suggested by WooCommerce that will improve your webshop experience. Check all the boxes next to the apps and click Continue.
⦁ The next step is Activate. Activate the Jetpack plugin by clicking Continue with JetPack. Create an account, sign in to JetPack, and you’re ready to go. Your eCommerce website is ready to launch.
To create a product:
⦁ Click Products in the left menu panel.
⦁ Select Add New
⦁ On the products page, write the product name as you want it shown to buyers.
⦁ Type the Product description in the paragraph box. Include all details that will inform a buyer’s decision to buy. Be truthful and accurate, as fraudulent information can turn off buyers and leave you with bad reviews.
⦁ You can also add a short product description for users who don’t want to read the full product description. It’s advisable to have both long and short descriptions to make a compelling case to buy the product
⦁ Upload a product image to the “Feature Image” section. You can also add multiple images to create a gallery
⦁ In the Product data settings, type the price of the product. If you’re running a sale, you can add the sale price.
⦁ If you have an inventory, you can state the number of stock for the product.
To add new products, repeat the steps above. You can edit products even after you’ve added them. You can also add categories if you sell multiple kinds of products. For instance, if you sell clothes, you may have different categories for girls’ clothes, boys’ clothes, etc. Doing this will help create orders for your shop. To add categories,
⦁ Click on Products > Categories
⦁ Type the name of the category and add a slug. The slug is what will appear in the link after the main domain name.
This tutorial should help you set up a basic eCommerce site. To add more features and functionality, check out WooCommerce shortcodes that will extend and expand your webshop. If you have any questions, let us know in the comments!
Want to learn more WordPress tips and tricks? Click here
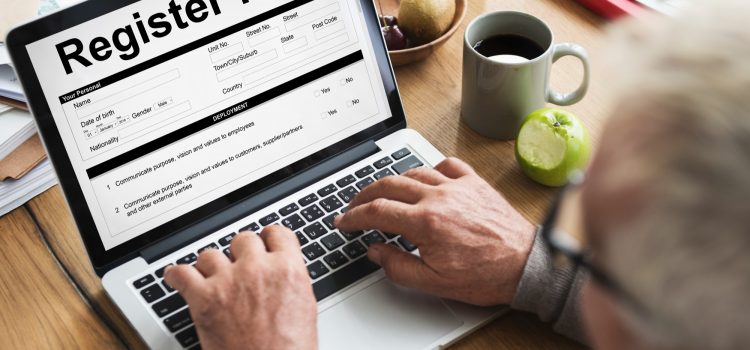
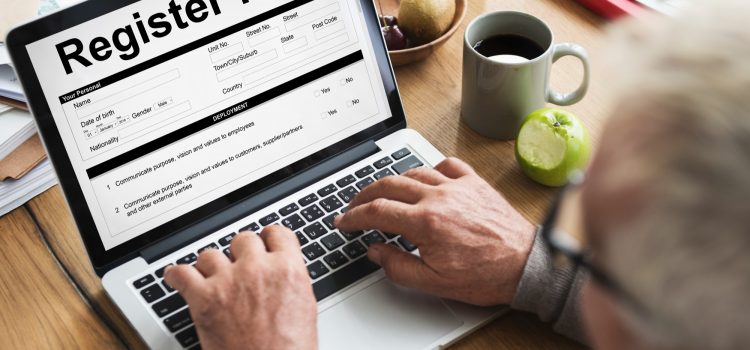
Whether you’re looking for feedback or you want clients to contact you, forms can help your customers or potential clients reach you. This is useful if you don’t want customers to have direct contact with you or have your personal details. If you want to respond directly to customers on the spot, you can set up Live Chat by following this guide. You can also create forms using the methods we’ll discuss in this article.
The plugin we’ll be using for this is the WPForms plugin. You can get it here.
To create a Simple Contact Form using WPForms:
After creating your contact form, you want it to show on a page, say your Contact Us page or the home page. It’s simple to set up. To do so:
There you have it. It’s really that simple to create any form on your WordPress website. If you faced any challenges, or you have any questions, let us know in the comments!
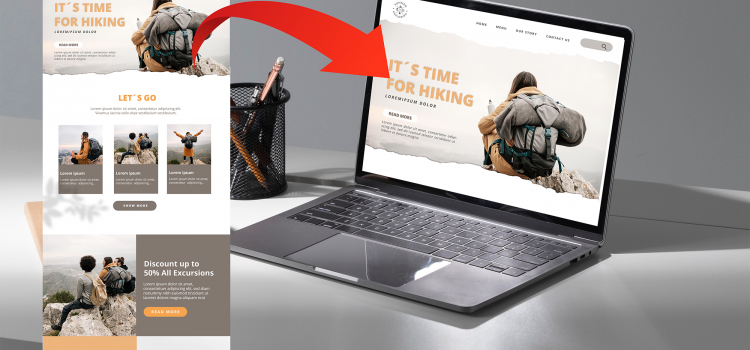
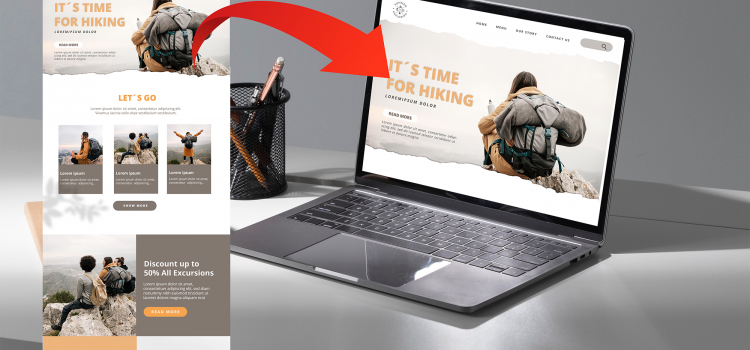
Sometimes, you don’t want to build a website from scratch. Or you’ve seen a theme that fits with your vision for how your website should look. Several sites provide free and paid themes, like Envato and Themeforest. After buying and/or downloading your desired theme, it is easy to install and import demo data in WordPress.
When buying a theme, check that it includes documentation, licenses, and a demo. These will make it easy to import the whole site. Any theme you buy or download will contain all the plugins needed for the theme to function properly.
After buying the theme:
At this point, you have imported your website. Go ahead and customize and personalize it for your business or personal use. You can also use this procedure to install a backup of your website.


If you’ve ever wanted to start a blog website to exhibit your writing skills, then WordPress is the best platform to begin. Other competitors (Blogger and Wix) do not touch WordPress when it comes to customizations, ease of use, and popularity. WordPress powers over 455 million websites on the internet as of 2022, hence you’ll be in great company. In a separate article, I’ll cover the advantages WordPress has over other free blog websites in greater detail. This article will teach you how to create your free blog site and install themes.
Creating Your Blog Site
When your name and password check out, proceed to the next step of choosing your domain name. This is a tutorial for a free website but if you are willing to spend some bucks on a domain name, you can do that.
Now it’s time to set up and install a theme for your blog website. WordPress will install a default theme on your site. If you’re cool with it, you can skip this part. WordPress has a ton of free and premium themes to choose from. To set it up:
In subsequent posts, we’ll look at how to create, edit and publish your first posts. Hopefully, this was able to help you create your website. If you have any questions, feel free to ask in the comments.


As discussed in a previous article, AdSense is an effective way to make money online for your video content or blog. This article will look at how to link your AdSense account to your blog websites and how to activate ads.
To learn how to sign up for AdSense, check out this article.
If you weren’t approved, go over your website and make sure it meets all the requirements and policies of Google AdSense. Once you do that, you can resubmit your application. Here are some more tips to consider if you weren’t approved:
To activate your AdSense account, you need to add a payment method, verify your phone number and connect your website.
Adding a Payment Method
This is how Google is going to pay you after serving ads.
Phone Verification
This step is for Google users who haven’t verified their number with Google. If you have, just use the same number and skip this process. However, if you want to use another number or do not have a verified Google phone number, follow the steps below:
Connect Your Website
This is the final step in activating your website. Google will display a code on this page:
If you’re using WordPress, all you need is a plugin (Google Sitekit) that will help you add the code without going into the HTML. You can also use the Tracking Code Manager.
Google will try to search your website for the code. If the code is detected, Google will automatically begin the review process. If you were disapproved, you would receive an error message. You would have to check to make sure you pasted the code correctly and in the right place.
For now, your part is done. Google will review your website to confirm that it complies with the Privacy Policies and Terms and Conditions. The review may take a few days to complete. You will receive an email once it is done. After your site has been approved, you can start setting it up and earning money.
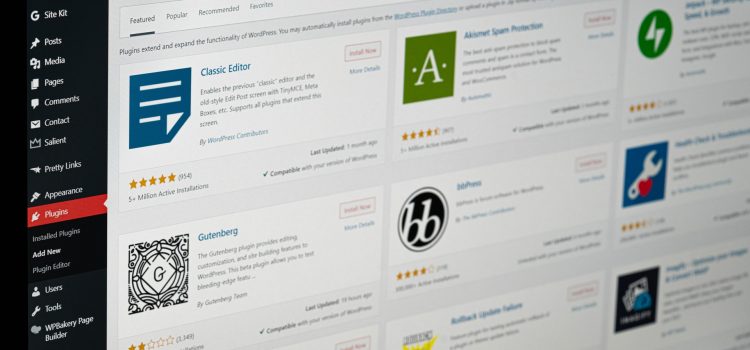
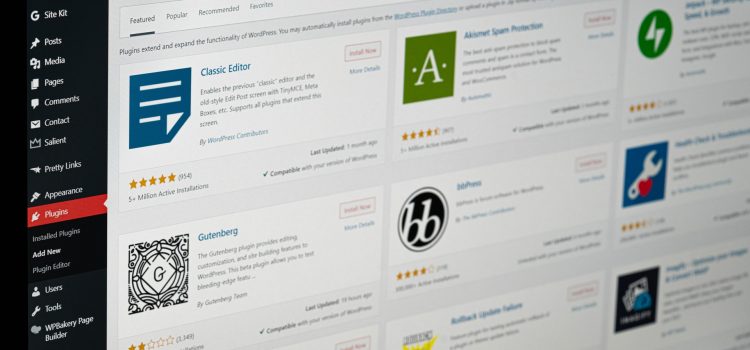
For everyone using WordPress, you can find out the hard way how limited base WordPress can be. You may want to add certain features or expand the functionality of your website without being versed in coding. Here are five free must-have plugins for any WordPress website.
If you’re looking for a way to build your website from the ground up with or without themes, then Elementor is the way to go. It is a free plugin that allows users to create designs and building blocks for their website without coding. The free version is sufficient to build a great website. If you want extensive features (including editing CSS), you can get the Pro version. This plugin allows you to create and edit sections, add and edit images and adjust texts. It’s very beginner-friendly, and I recommend it to everyone new to WordPress website building.
As the name suggests, this plugin allows you to create forms that will connect your users or visitors to you, the website owner. With this form, they can book services, enquire or submit concerns and suggestions, etc. It includes options like short text, numbers, drop-downs, and checkboxes. Contact Form 7 integrates well with Google’s ReCaptcha V3, eliminating bot entries and providing added security. It is one of the best contact form builders in all of WordPress.
This is a free tool that enables you to export or import a website with just a click. The default WordPress importer is so limited compared to this plugin. The All-in-one Migration plugin will import blog posts, texts, images, and videos. This, I find the default importer struggles with. You can import any kind of demo site you desire. It is also simple and easy to backup any website. Creating backups is especially essential when you make numerous changes or try new things on your website.
This plugin is definitely for the old-heads who can’t get into the new WordPress block editor. The Disable Gutenberg plugin will disable the block editor and bring back the old classic WordPress editor and “Edit Post” screen. As a result, you can continue to use Classic Editor plugins and theme functionality. Meta Boxes, Quicktags, Custom Fields, and anything else the Classic Editor can do are supported. Gutenberg can be turned off entirely or selectively for posts, pages, roles, post kinds, and theme templates. You may also hide the Gutenberg nag and menu items.
Every website needs to be secured and protected from hackers and spammers in 2022. Arguably no free plugin provides extensive features and functionality that will protect your website like this one. It is comprehensive and easy to use. Even if you know nothing about cybersecurity, you’d still be able to set it up with no hitches. It allows you to block spam, blacklist unknown or suspicious IPs, secure website databases, set recommended file permissions, and prevent brute force attacks, among other incredibly beneficial features. For a free plugin, this is a life-saver.
Bonus:
LiteSpeed Cache for WordPress (LSCWP) is an all-in-one site acceleration plugin, featuring an exclusive server-level cache and a collection of optimization features. With this plugin, you can clear cache if you’re having issues loading up pages, or the changes you’re making don’t reflect on the front-end. It helps improve website performance by automatically caching pages, optimizing images, lazy-load images/iframes, and cleaning your database as well.
There are a lot more plugins we didn’t discuss in this article but these are the most essential plugins I find to have on your WordPress website for a hassle-free experience. Hopefully, you’ll test them and let us know what you think in the comments.
Comments