


The new version of Edge, which started rolling out to Windows 10 and Windows 11 devices this week, makes it stand out in the crowded field of top web browsers. Even though most people already have their preferred browsers, Microsoft recently upgraded Edge with a few new gaming features to position it as “the greatest browser for gamers.” These capabilities may prove useful to users even if they don’t play games primarily on the Xbox platform.
Microsoft will add a new, personalized gaming home page with news, game guides, live streams, video game highlights, competitions, forthcoming and recently released titles, and the Xbox Cloud Gaming library with quick access to recently played games and related content. This should improve cloud gaming and the Edge browser usability, to position it as an optimized browser for gaming. Launching Edge and selecting the new “Gaming” heading at the top of the screen will take you to the gaming homepage.
Another new feature in this update is Clarity Boost. According to Microsoft, “Built-in Clarity Boost makes gameplay from the cloud look sharper and clearer when playing in the Microsoft Edge browser on Windows.” This will make games that are streamed over the cloud just as sharp as those that are downloaded on a console. Whether you play on a high-end PC or a tablet, Clarity Boost will function on every compatible device.
If you love some of Microsoft OG games like Solitaire and Minesweeper, then you’re in luck. Microsoft will add those games, as well as Astari Asteroids, Surfer, and Microsoft Jewel to the browser for easy access. This means that users can play them by opening the browser and accessing the Gaming library.
A new feature called Efficiency Mode will be gracing the browser in this new update. This is aimed at improving the gaming performance of Windows 10 and 11. When turned on, the browser will reduce its resource usage when a game is launched. The Efficiency isn’t turned on by default, but it can be turned on directly in the Edge browser settings. You’ll find the option under the System and Performance tab in Edge settings.
These new changes add to my reasons for why you should switch to Microsoft Edge. If it works as advertized, PC gamers are in for a treat. This should improve both local and cloud gaming. Have you tried Edge? What do you think of these new updates? Let us know in the comments
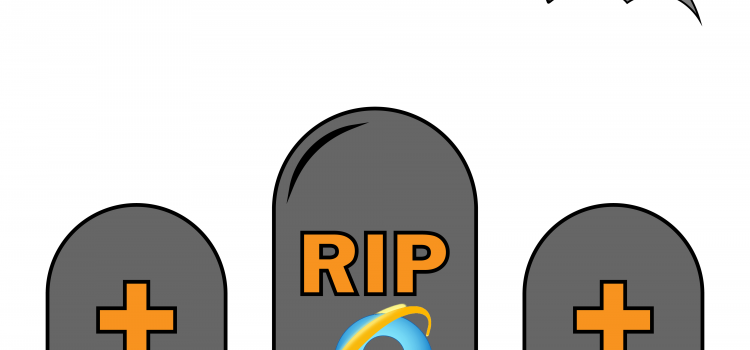
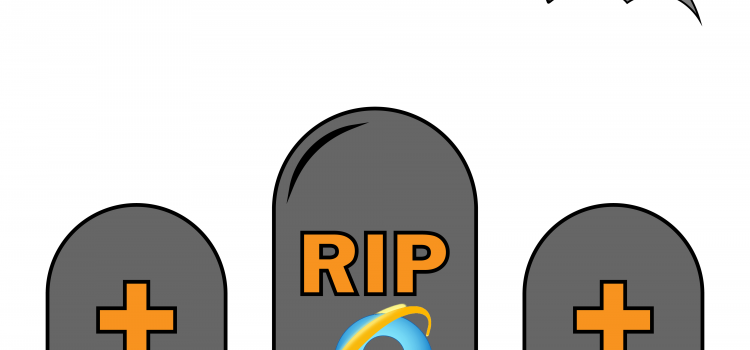
Microsoft is ready to say goodbye to its web browser Internet Explorer, following an announcement the company made in 2021. Their newest browser, Microsoft Edge which was released in 2015, will instead take its place as the main browser for some versions of Windows 10 starting from June 15 2022. According to Microsoft, this is because, Microsoft Edge has “a faster, more secure and more modern web experience than Internet Explorer”.
According to Microsoft, there will be two phases concerning the replacement;
The first phase, also called the Redirection Phase involves a process whereby after June 15, over the course of a few months, devices will be redirected from Internet Explorer to Microsoft Word. The redirection won’t take place on all devices at once; this is to ensure that there is minimization or prevention of disruption of the businesses of organizations by giving them enough time to identify and resolve any issue.
The second phase called the Windows Update phase which involves updating all devices after Internet Explorer is permanently disabled. However, the inbuilt Internet Explorer mode (I.E mode) for developers will be maintained on older versions such as Windows 8.1, Windows 7 extended security updates and limited versions of Windows 10.
As stated earlier, Internet Explorer was introduced in 1995 after which it grew in popularity a few years later, going as far as to rule over 95% of the market. Unfortunately, in more recent years, with the introduction of other web browsers such as Google Chrome, Safari and Mozilla Firefox, which were faster and much more reliable, its popularity began to dwindle amongst users. it became the butt of all jokes over the last decade, calling it the slowest browser on the market.
Another contribution to its downfall was the popularity of smartphones; in an era where phones are becoming easier to handle and more functional, the faster web browsers are inbuilt into the smartphones, allowing users easier access while Internet Explorer was too slow to catch up to.
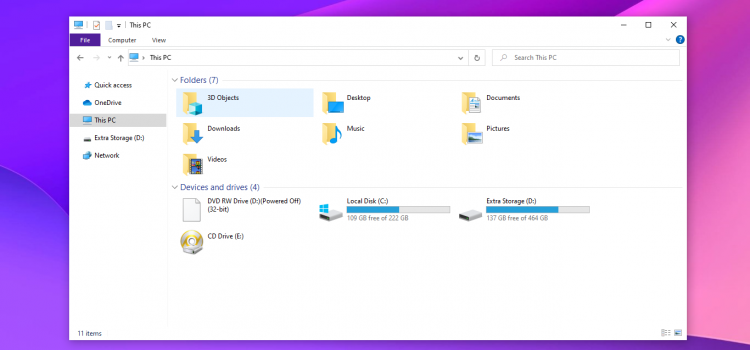
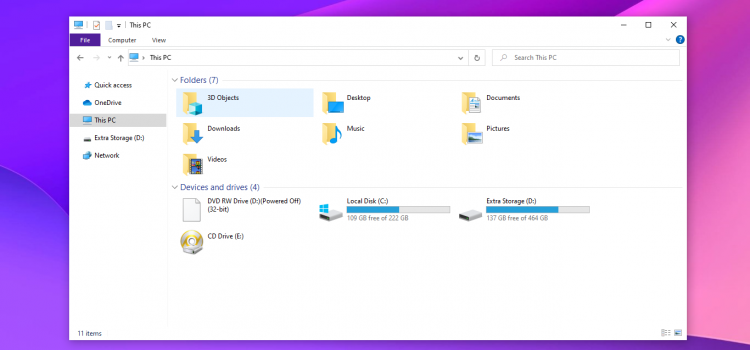
While a lot of users are still not able to update from Windows 10, more awesome Windows 11 hidden features are being discovered in the beta build. These are expected to make the final build later this year. One of them is the tab feature in File Explorer; a highly requested feature since I can remember. Tabs have been available in browsers for the longest time. For Windows 10, you would need a third-party app, but it works perfectly.
Having tabs makes multitasking way better. Having multiple screens splattered on your PC screen can be frustrating to work with. Even when you minimize all the windows, going to the taskbar to select through them is harder in practice than in theory.
As long as your device is able to receive builds from the Beta Channel (22H2) or you have Build 22621.160+, you can also try the new navigation pane alongside tabs in File Explorer.
If you want to add tabs to your file explorer, then continue reading.
As mentioned earlier, for Windows 10, you’ll need a third-party app to implement this. This app is safe though if you’re wondering. The app is QTTabbar. To add tabs to file explorer in Windows 10:
Download the QTTabbar app from here.
These steps should help you with enabling tabs on File Explorer. This is a game-changer, as it greatly improves multitasking. It also reduces window clutter when you’re working with multiple folders. The number of times I’ve clicked on the wrong folder window while trying to copy files from one folder to another is immense. If you’re like me, you may want to give this a shot. It’ll change your Windows experience entirely. If you have any questions, feel free to ask in the comments!
If your PC specs don’t meet the minimum requirements for Windows 11, don’t worry. We have an article on how to bypass the TPM 2.0 and Secure Boot checks. You can read it here.


Microsoft has been at the end of endless jokes over the last two decades over its internet browsers. Starting from their Internet Explorer days to early Edge days, they are still yet to have a crack at competing with other browsers like Chrome, Mozilla Firefox, and Opera. However, after moving to Chromium, Edge is looking as promising as ever, and I’m going to make a case for why switching to Microsoft Edge may not be a bad idea after all.
Lightweight Edge
The Microsoft Edge, in my experience, uses considerably less RAM than Microsoft. I’ve noticed low-end PCs struggle with loading pages or watching videos using Chrome and have a great experience on Edge. Anything less than 4GB RAM in your pc and Chrome will lag and hamper the performance on your PC. If you want to do some research while working on your thesis, you may encounter issues. Edge is quick, and it does not hog all the RAM space. If you are using a 4GB RAM PC, you may want to consider switching to Microsoft Edge.
Classy Homepage
The Home of the Edge browser is intuitive, informative, and convenient. It displays your most visited websites and news tailored to your interests ranging from pop entertainment to sports and cryptocurrencies. You can customize what type of news you want to see in the settings. You get other timely information like the Weather and other customized content. There’s even a little game where you plant a virtual seed and complete tasks. Once your virtual tree grows, Microsoft will plant a tree in Kenya. Save the earth, use Edge.
Immersive Reader
If you’re an avid reader, whether it’s the news or novels, the Microsoft Edge browser comes with an immersive reader that aims to improve your reading experience. First of all, it will present whatever text you’re reading in an epub format (like an actual book with book-flipping animations). It will also remove clutter like unnecessary images, videos and ads so you can comfortably read the full text. This comes in handy presently due to the absurd influx of ads on the internet. There’s also a Read Aloud mode where an AI will read the entire page as the user wishes. This is a life-changing feature, making researching and reading on the web way easier.
Collection of Ideas
“Collections” is a feature on Microsoft Edge that allows users to save content (images, videos, or full web pages) for later view. It allows you to keep track of web pages or ideas and pick up right where you left off. You can have them themed as well; whether you’re shopping, researching for school, or a series of videos. When you create and name the collection, a simple click on the + button will add multiple pages to that collection. That way, you won’t have to painstakingly scroll through your browsing history looking for one web page among the thousands of pages you visited.
Switching from Chrome to Edge is simple. Microsoft Edge allows you to import your browsing history, passwords, bookmarks, and even Chrome extensions. Since Edge runs on Chromium, the extensions should work seamlessly.
Microsoft Edge is suffering from the effects of first or early impressions. The first impression is a pretty straightforward thing; once it isn’t checked for long periods, people hold on to them as gospel truth. Internet Explorer and early versions of Edge were bad and people have held that opinion for so long they aren’t willing to give it another shot. If you are willing to do it, or if you already use Edge, let us know what your thoughts are in the comments.
Comments