

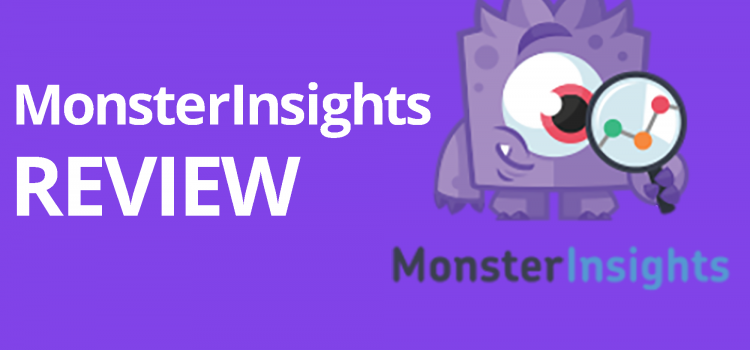
MonsterInsights for WordPress is the most popular WordPress Google Analytics plugin. You may quickly and simply link your WordPress website to Google Analytics with MonsterInsights. Using MonsterInsights, you can learn how users locate and interact with your website so you can entice them to return.
With just a few clicks, you can set up analytics with MonsterInsights and quickly assess the performance of your website. You can expand your audience and keep people coming back by viewing how they find and use your site from your WordPress dashboard.
It can be scary, time-consuming, and difficult to use Google Analytics. The most crucial statistics are provided by MonsterInsights, allowing you to comprehend how your audience discovers and engages with your material.
It is hard to determine what is successful and what is a waste of time without analyzing your traffic sources and audience behaviour. You can quickly comprehend your traffic with MonsterInsights and develop a data-driven content plan to expand your audience.
When you’re not computer savvy, setting up Google Analytics on your website may be difficult and time-consuming. You can quickly install Google Analytics on your website with MonsterInsights and begin receiving the data you require.
Real-time statistics are provided by MonsterInsights Google Analytics tracking, allowing you to monitor the performance of your website at any given moment. You don’t need to wait until the next day to find out if your big sale is going as expected or if your blog post went viral.
Although Google Analytics is excellent at analyzing your website’s traffic, it doesn’t monitor file downloads. By only creating the files that your audience genuinely wants, you can save time and money using MonsterInsights and properly track your file downloads.
You can see what is successful and what is a waste of time by looking at the most popular articles, pages, and parts of your website, which is what MonsterInsights does for you.
You may get all the information you want about your WooCommerce or Easy Digital Download business with MonsterInsights Ecommerce Tracking. You can integrate Google Analytics Ecommerce monitoring with your WordPress businesses in a matter of clicks.
You may determine exactly how many clicks each banner ad receives by using MonsterInsights Ad Tracking. It is simple to determine the best ad locations.
You can easily determine exactly where visitors are coming from and which links they are visiting on your website by using MonsterInsights. By concentrating your efforts on what works and abandoning the rest, you’ll save time and money.
To find out which writers on your site are most popular, utilize author monitoring in MonsterInsights for WordPress. This might provide you with important information regarding the kind of material that performs well on your website.
The Forms Tracking add-on keeps track of all the registration, lead, and contact forms you use with WordPress. You may view significant conversion statistics in this way.
Other Great Features of MonsterInsights for WordPress include:
Normally, you would need to submit a tracking code in order to enable Google Analytics monitoring to a WordPress website. You’ll need some technical know-how for this since you’ll need to fiddle with your website’s coding. However, if you utilize MonsterInsights, it is not the case.
The finest WordPress plugin available for adding Google Analytics to your website is this one. Anyone may add analytics tracking using its setup wizard without having to alter code or engage a specialist.
Google Analytics 4 and Universal Analytics (GA3) are both effortlessly integrated with MonsterInsights. Regardless of the version you’re using, you can link MonsterInsights to it, or you may use the dual tracking function to connect both versions simultaneously.
You may have the best of both worlds thanks to the Dual Tracking function. While gathering more data from GA4, you may continue to use your Universal Analytics property, which contains all of your past data and the reports you’re accustomed to.
Important analytics like bounce rate, top landing sites, and form submission tracking are absent from GA4. However, dual tracking allows you to continue to access the metrics that GA4 does not yet offer.
Although Google Analytics reports are detailed, they can become too much to handle. This also implies that, if you’re not an Analytics specialist, it could be challenging for you to draw valid conclusions from all of your Analytics reports.
Without a doubt, you must master the skill of separating the wheat from the chaff in order to make educated business decisions. This means finding the relevant statistics from your voluminous Analytics reports. The fact that MonsterInsights gives you the most crucial reports that are relevant to your business in an understandable style is one of its strongest features.
While MonsterInsights for WordPress makes integrating Google Analytics with your website quite simple, it also enables you to access statistics in your WordPress admin.
You may view Google Analytics reports using its dashboard reporting without ever leaving your website. Each report is thoughtfully created so that readers can quickly comprehend the data and discover insights they can apply to advance their businesses.
Through MonsterInsights for WordPress, you may learn more about your audience’s interests in addition to scroll monitoring.
Creating articles, films, podcasts, and other sorts of material depending on what consumers enjoy facilitate the discovery of fresh content ideas. Additionally, if you run an online business, the Interests report offers suggestions on what goods to offer your clients.
Through its Search Console analysis, MonsterInsights for WordPress assists in identifying the top Google search terms that receive a lot of clicks and bring traffic to your website. In order to improve and increase your organic traffic, locate related keywords.
Additionally, the report aids in finding high-yielding opportunities. These key phrases are on the verge of appearing in the top 10 search results. You could improve their ranks and start drawing in more visitors if you gave them a little push.
Now, MonsterInsights for WordPress might be useful if you have many forms on your WordPress website and want to see how they are converting. Google Analytics form tracking can be difficult and time-consuming to manually set up. Not to mention, you’ll have to set up tracking for each form individually.
However, there is no requirement for further settings when using the MonsterInsights Forms plugin. It keeps track of all WordPress forms automatically and displays a report in your admin area. Learn how many impressions and conversions each form receives in the report.
MonsterInsights for WordPress is the most effective Google Analytics plugin. It is simple to use and has a wealth of features that may be used to learn more about your audience. achieves its objective of making analytics simple for new users. It provides you with Google Analytics’ insightful capabilities without confusion.
If you have any questions, let us know in the comments!
Check out these articles:
ConvertKit Review: The Best Email Service Provider for Websites in 2022?
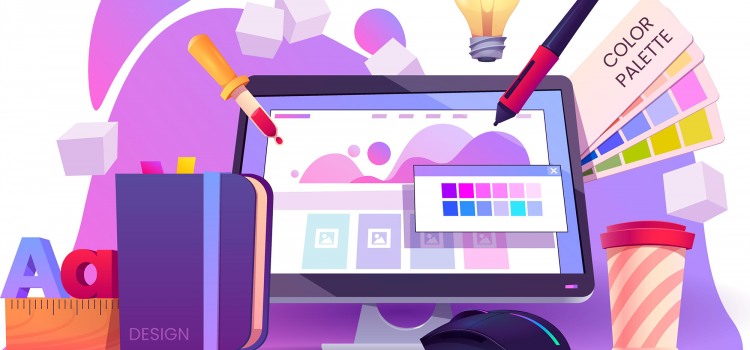
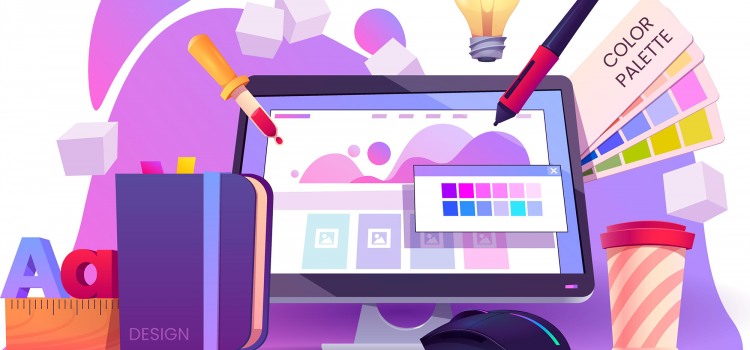
The number of WordPress themes available might be a bit daunting. They appear to be present everywhere you look. Most WordPress users currently prioritize responsive design, with other capabilities trailing closely behind.
Your website may become more appealing, and user-friendly, and increase visitor engagement by using the proper theme. Hence, in this article, I’ll be talking about 11 features that you should look out for when you’re in the market for a good theme for your website.
A WordPress theme is a collection of files that work together to create the style of your website. A theme contains template files, stylesheets, graphics, and perhaps JavaScript files. All of those files affect how your blog articles and pages are presented.
A WordPress theme serves as the foundation for your site’s general look. It directs the appearance, feels, and operation of your website, including color palettes, typography, page layouts, margins, header/footer placement, and more.
A theme allows you to manage the appearance of your site rather than just giving a look and feel to your blog. For example, suppose you have a pictures blog for your photography business, the correct theme will show your blog entries in a specific manner while providing an entirely different style for your store’s pages.
A WordPress theme includes template files as well as other sorts of files such as stylesheets, scripts, and graphics. Individual template files cannot be installed. They collaborate with the rest of the files of a WordPress theme to modify the appearance of your website.
Most themes, for example, include different template files for your site’s header, footer, sidebar, comments, and other areas. The template files aid in controlling the information presented as well as the layout of each page.
Simply put: If you’re looking to build a website from the ground up, you should begin looking for WordPress themes that will provide your site with the style and functionality you want as a company owner. After you’ve established the framework, you may begin to investigate customization choices via additional templates.
If you currently have a website design that you like but need more information, pages, or functionality, you’ll need a template to fill in the blanks. This might be a blog, a custom footer, a blog archive, or something else.
A theme is in charge of the overall look of your website. A template is used to determine the layout of a single page. Thus, themes feature a variety of templates.
Some of the best WordPress themes available for download include:
Turn on your notifications to be notified when I publish a comprehensive and extensive list of some of the best WordPress themes in the market.
Installing your selected WordPress theme on your site will allow you to customize the appearance of your website.
If you want to know how to install WordPress themes, read this article.
There are many website templates available online. Simply describe what you need and what you’re searching for as accurately as possible.
The next step is to select the template you like the most and fill it up. Your website may be up and operating quickly, even if it could otherwise take hours. All you have to do is add a few things, including the photographs you want to utilize and any other content you want to publish.
There are many affordable and free templates. The cost is inexpensive because you must modify the chosen template to fit your needs rather than paying someone to design a website according to your specifications. Custom websites might cost anything from $5,000 and $50,000 to build. For nonprofit organizations, this investment might not make sense.
Using premium themes is the preferable choice. The best feature of premium themes is that they are well made and affordable to everyone. When compared to having a website that is specifically developed, they are surprisingly affordable.
Theoretically, themes should be developed in a way that makes it possible for anybody to utilize them without any programming experience. All you need to do is just spend time modifying it to your needs if you want to include extra features like galleries, forms, social network buttons, and action buttons, among others. The functionality of the basic product is frequently designed to be compatible with third-party plugins and modules.
Let’s look at the most essential factors you must consider while choosing the ideal WordPress theme.
Responsive design is the top must-have feature for all websites in 2013, and it is also a must for WordPress themes. With the increasing number of people consuming information on tablets and mobile phones, it is critical to adopt a theme that allows consumers to clearly view material regardless of device.
Before you choose a theme, make sure it is highly responsive, whether you are opening a site on a smartphone or a tablet. Because the majority of people visit websites via mobile devices, it is critical that the theme does not impede access to your website’s mobile version.
The primary benefits of using a responsive theme are straightforward: there is no need to manage numerous sites and content, as well as visual and user interface uniformity across devices. Many of these responsive themes are based on Twitter Bootstrap, but there is a range of others available as well.
Because most individuals who buy WordPress themes have no CSS or HTML skills, it is critical to make the themes as user-friendly and WYSIWYG as possible. Business websites require a bit more since users will want to include buttons everywhere (like purchase now or call us button), incorporate testimonials into their pages/posts, build galleries, tabbed content…etc, etc.
A visual page builder can help with this. Builders, whether you like them or not, make it simple for anybody to design unique page layouts, headers, and footers. Yes, WordPress comes with Gutenberg by default, but it’s still restricted and tedious to use. This is why we recommend utilizing a high-quality page builder that is highly compatible. Most themes use:
Related: 7 Best WordPress Website Builders-No Coding? No Problem
Social sharing is essential in today’s web world, and themes must be extendable and adaptable in terms of the number of social networks supported. Facebook, Twitter, Google+, and Pinterest are examples of prominent social networking programs that should be included. Including social network share buttons on your website will improve its reach as sharing material becomes easier. If the theme you chose does not feature social media, you may always install the necessary plugins.
Related: How to Automatically Share Blog Posts on Social Media
Incorporating social media into a theme might help your material reach a wider audience by encouraging visitors to share it with their networks. These tools are incorporated into the finest and most popular themes without the need for plugins.
Using a pre-designed theme might make putting a site together faster and easier. Still, many individuals want to add their own flair, so personalization — from font to color to minor aesthetic tweaks — is crucial. The live theme customizer in WordPress 3.4 and later allows users to make these sorts of changes rapidly, by element and preview concurrently.
Themes may be modified in two ways: coding and non-coding (design). It is up to you, as the administrator, to decide what to do. Go for it if you are well-versed in coding. However, a word of caution: be mindful of the customization changes you make, or your website may wind up appearing sloppy. The second alternative is to seek themes that provide built-in plugin support so that you may personalize the website without using code Another alternative is that if you’re an accomplished designer, you may make your own themes in Adobe Photoshop and export them in PSD files, allowing you to modify not just the color but also the style and layout.
However, before you begin customizing, consider the user’s point of view. What do people want to see on the website? Is your website professional, clear, and straightforward, or is it cluttered? Is it also user-friendly? These minor details go a long way toward expressing your business and drawing a larger audience.
Plugins are software applications that enhance the functionality of a theme. A theme may be further adjusted to fulfill specific needs with the correct plugins.
Before you choose a WordPress theme, be sure that vital plugins may be added to it. Some themes come with their own set of plugins. Regardless, they must be compatible with the most critical third-party plugins.
Designers and publishers that release, support, and upgrade themes receive the greatest feedback and have the most recurring customers. These seemingly obvious elements are not as common as one might expect and are the foundation of establishing and managing a website.
Popular themes frequently offer thorough auto-update and update information in their descriptions, as well as specific and detailed instructions for use, installation, and customization. Even if a theme is visually appealing, it is customer service that sells (and maintains selling) themes in the long term.
The location and arrangement of the theme’s options are critical, especially if you are new to WordPress development.
The options allow you to make changes to the theme, including easy customization. When it comes to settings, the best practice is to keep them in a readily accessible location.
Some terrible theme designers position the settings in various locations. This makes it difficult to learn how to simply alter the theme.
With a WordPress theme that offers a range of page designs, you may show your audience everything and everything you could possibly want to. Looking for a specific section for reviews and testimonials? Do you want a section with just blogs? Choosing a WordPress theme that enables you to have a lot of pages with various styles will give your site variety.
These many page designs are frequently included with well-known themes, making everything essentially “out of the box” ready to use. Every page has a unique design that keeps the site’s overall aesthetic while keeping the user in mind. These themes provide smooth page-to-page changes and give a site a more polished, professional appearance.
SEO (search engine optimization) determines how well a website ranks in search engines. Everyone is aware that search engines such as Google influence how successful a website will be in the future.
Read this article on simple SEO tips to improve your rank
When it comes to SEO ranking and optimization, the theme of a website is really significant. Search engine readability of website content, site performance optimization, indexable material, and support for additional SEO-specific elements such as Dublin core and microformats should all be included in themes. While these capabilities are crucial, you should also verify that your WordPress site uses a permalink structure for URLs and that custom and keyword-relevant slugs are used for page and blog articles.
So, before you choose a theme, make sure it is compatible with SEO plugins. Make sure SEO is mentioned in the theme’s feature list.
When selecting a WordPress theme, it will take care of the design, and WordPress plugins will handle any additional functions. You may use WordPress plugins to build a contact form for your website, gather leads, host contests, and much more.
Most WordPress plugins are supported by themes. However, if your theme is badly developed or if it adds too many functionalities akin to plugins, you can encounter a conflict and get WordPress issues. Additionally, you would lose such functionalities if you ever wanted to switch themes or modify the appearance of your website.
Make sure necessary plugins may be installed to the WordPress theme you choose. Some themes include their own plugins in the package. Despite this, they need to be compatible with the most crucial third-party plugins.
With more customers purchasing smartphones with HD and retina displays, picture and visual quality is more important than ever. This is also true for WordPress themes. The number of retina-ready solutions accessible is increasing on a regular basis, and this feature is becoming increasingly popular.
Themes that are retina ready will look great on any device. Not only will the visuals be clearer and crisper, but so will the typography. When zoomed in, retina-ready themes will have higher resolution and allow for more detail in the overall design scheme (or theme).
What may be fantastic for another website may be a complete flop for yours. Don’t just go with the flow when choosing a topic; instead, conduct your research and take your time. Make your website’s theme worthy because it will serve as the consumers’ first impression of your website and your online persona.
Do you have questions? Let us know in the comments!
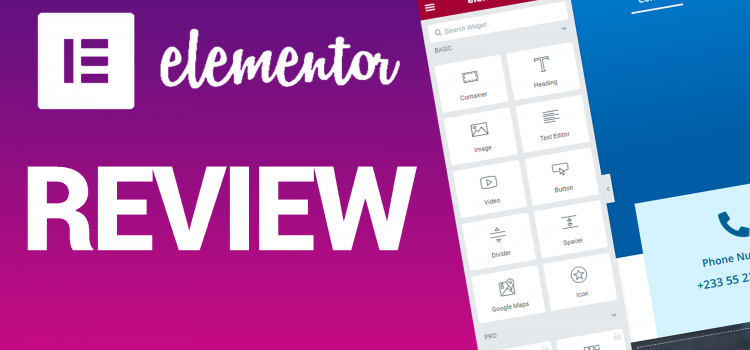
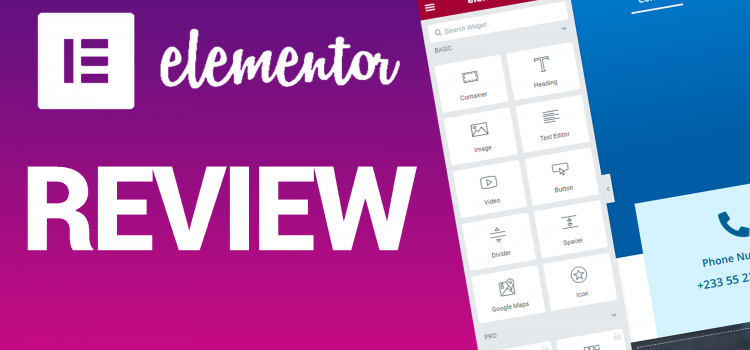
Not sure if Elementor is the right page builder plugin for your website? In this Elementor review, we’ll show you what this tool is all about, talk about the different pricing options available, list all of its pros and cons, and help you to decide whether or not to use it.
Before we begin our Elementor review, let’s look at what Elementor is and how it works.
It is a visual drag-and-drop page builder plugin. When you design your content, you can see exactly what your visitors will see thanks to visuals. There is never any uncertainty over how your page will seem after it is published.
Drag and drop refers to the ability to simply drag and drop different design elements, such as buttons, forms, or images, to change their location. The best thing about Elementor is that no HTML, CSS, PHP, or coding knowledge is necessary because everything can be done using a simple user interface.
Unlike the default post/page templates that come with your WordPress theme, Elementor enables you to create customized, authentic-looking posts and pages. The majority of your work doesn’t take place in the default block editor that comes with WordPress; instead, you get a completely distinct interface to work on your posts and pages.
It functions both through the front end and the backend, allowing you to see precisely how it will appear as you construct it. The best part is that it overrides the capabilities of your current WordPress theme, so even if you choose the least expensive option, you can still do whatever you want with your website and make it more appealing and useful than you can ever think. Additionally, it supports all of the available WordPress themes.
Regardless of what your current WordPress theme enables you to do, you may use it to create any content layout or page layout you can think of. It is compatible with all WordPress themes, allowing you to maintain your present look while taking advantage of all of Elementor’s features.
This part of the Elementor review will expand on some of the perks and benefits of using the Elementor Page Builder.
Elementor has a lot of wonderful features, one of which is the ability to visually design every component of your website. You can now fully control every element of your website and are no longer limited to using pre-designed themes.
This implies that you can give clients the precise design they desire and produce a website that precisely captures their brand. This also implies that as and when necessary, your website can be quickly modified and improved over time.
You may drag and drop your content sections—also referred to as blocks or widgets—to relocate them wherever you want. This implies that any content can be placed wherever. If you had trouble with this in a previous WordPress theme, you will appreciate how useful this feature is.
All content types that the Elementor plugin supports are included in here. Images, image galleries, carousels, headlines, text, videos, dividers, spacers, buttons, client testimonials, social media icons, and a whole lot more are included in this.
You build your page using Elementor in a “what you see is what you get” approach, as was already described. It has a live preview so you can see precisely how your page will appear after publication. There are therefore no surprises.
Everyone wants a quick and simple approach when creating a website, while also churning out excellent pages. Because of Elementor’s ability to run smoothly, designs may be swiftly completed for clients without keeping them waiting for extended periods of time while it is being developed.
Building new websites without Elementor’s sophisticated features can be a time-consuming and difficult task. With the use of adjustable features like fonts, enhanced background photos, and motion effects, this powerful and simple builder may easily create a one-of-a-kind website design.
You must make sure a website is responsive when developing it. You can modify the design using Elementor’s features to make it perfect for any device. You can make adjustments to your pre-designed pages in tablet, PC/laptop, or mobile mode to ensure that everything fits properly.
Additionally, you can use responsive mode to adjust any aspects of the site to make them all compatible with and functional on all devices. These technologies enable the creation of a responsive website that operates on all gadgets.
Because page builders do away with the necessity for bespoke coding, you occasionally have to give up a little freedom in how you arrange items to achieve that simplicity.
But the beautiful thing about Elementor is that it provides you with a ton of simple controls that let you position each widget, section, and column precisely where you want them. One can:
A number of essential widgets and functionality that are essential to any web developer are included in Elementor. It has features like a media carousel, slides, animated headlines, post widgets for displaying blogs, and WooCommerce widgets. These are essential for building a polished, distinctive, and well-designed website since they make yours stand out from the competition.
It’s free for starters, but there’s a Pro edition available as well. However, you don’t really need it to enjoy, say, 90% of Elementor’s awesomeness. Access the primary plugin through the official WordPress repository. There are no additional fees or registrations required. It simply works!
This is the pricing at the time of writing this Elementor review.
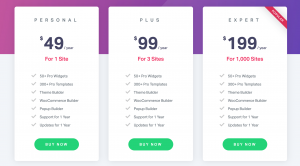
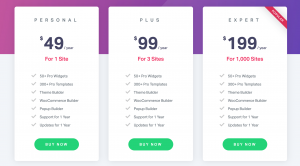
Regarding that Pro edition now. Granted, it includes some intriguing content that power users will find fun:
To conclude this Elementor review, Elementor ought to be your go-to tool if you require a fantastic free drag-and-drop page builder plugin for WordPress. Despite the fact that there are other options available, Elementor stands out as the only one that is user-friendly for everyone (including beginners) and doesn’t require you to switch to a costly license.
If you liked our Elementor review, check out our top picks of website builders in 2022.
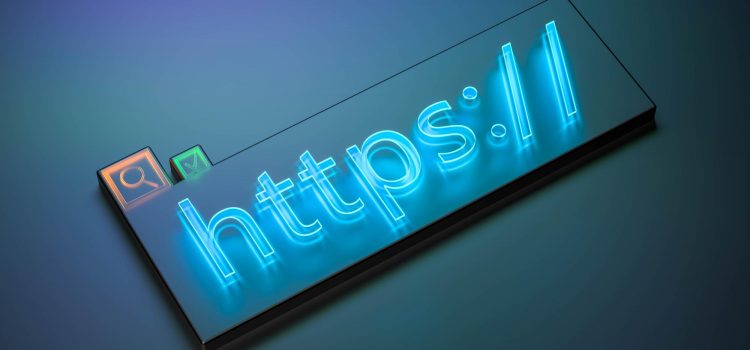
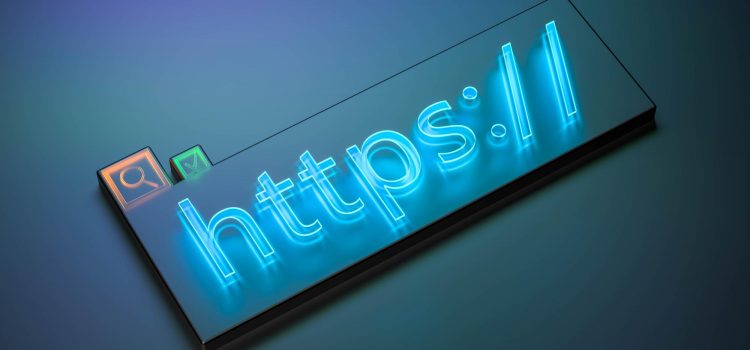
If you want to the importance of an SSL certificate and how to set it up on WordPress, continue reading
When personal information is involved, online browsing can be frightening, especially when you’re exposed to so much news about data breaches and other hacks. Of course, thieves are capable of using information like passwords, credit card details, and social security numbers.
This information may be used for a variety of purposes, which is what draws hackers to social networking, banking websites, and online businesses. Even the sale of such data via dark web networks is possible. But there are safeguards in place to prevent the user’s data from being stolen. An SSL certificate is a type of defense that can be used.
Any website that requests personal information must have an installed SSL certificate that is active from a reputable Certificate Authority (CA). That includes people using WordPress to run membership websites, eCommerce websites, or any other kind of website where a user must either provide payment information or login credentials.
Secure Sockets Layers, sometimes known as SSL, is an encryption technique that protects private and sensitive information transferred between web servers and web browsers. The SSL certificate does this by binding a cryptographic key to the details of an organization.
A copy of the certificate holder’s public key, the serial number, the expiration date, the certificate holder’s name, and the digital signature of the certificate-issuing authority are all included in the certificates. This authenticates the website, demonstrating that it is actually the one it claims to be and not hackers impersonating it.
TLS, or the Transport Layer Security protocol, is another name for SSL. These protocols are dependent on certificates, which give users confidence in the legitimacy of the website they are connecting with.
Once SSL is enabled, your website will switch to using HTTPS rather than HTTP, and a padlock symbol will appear in the browser next to your website address to indicate that it is secure.
An SSL certificate’s primary purpose is to secure server-client communication. Every piece of information is encrypted when SSL is installed. In plain English, this means that the data is locked and that the only person who can open it is the intended recipient (a browser or server). SSL assists you in defending yourself from the sneaky army of hackers when working with sensitive data such as IDs, passwords, credit card numbers, etc.
Google made adjustments to its algorithm in 2014 to favor websites that support HTTPS. Numerous research carried out by SEO specialists around the world have proven this. According to a study by Backlinko.com creator Brian Dean, HTTPS and better search engine rankings are strongly correlated.
From the perspective of customer trust, SSL certificates are essential. Users are informed that the data they provide will be protected by the obvious signals. They can also see information about your company if you have an OV or EV SSL setup. They’re much more inclined to transact business with you or even return to your website once they’ve established that you’re a real company.
Now that we’ve set up the account, it’s time to enable SSL in Cloudflare
The final thing to do is enable the SSL certificate on our WordPress website. To do that we’ll need the Really Simple SSL plugin
I hope this article helped you understand SSL better, and why you need it for your website. Not only will the SSL certificate protect your website from hackers and scammers, but it’ll also build trust and credibility among potential customers. No one wants to visit or do business with any website that has a “Not Secure” tag in the Address bar. Some browsers may block users entirely from being able to access the website.
If you have any questions or faced any challenges why setting up SSL, let us know in the comments.
You may want to check out this article on how to create a free blog website with WordPress.


Emails are a reliable, legal, and necessary part of corporate communication. It’s crucial that you only use email to send communications that are necessary for your business. Having a business email account not only offers a reliable means of communication but also assures the security and confidentiality of the vital data being transmitted.
A personalized business email shows your company immediate respect and gives the impression that you are well-liked in your industry. Customers are more inclined to research a company’s reputation before agreeing to work with it.
Before they accept the company as their partner in providing a service or delivering a product, they must first determine that the company has a good reputation. Use a customized email address if you want to present your company as highly qualified and respectable in your industry.
Every time you send an email, you are advertising your brand if your email address contains the name of your company. By doing this, you may be certain that they’ll remember you for a long time.
Using an email address that is consistent with your brand communicates your commitment to running a serious, professional operation. Customers are more inclined to choose and trust a firm with a professional email address, therefore doing so will help your company get their respect.
A personalized email address is easier for you, your employees, and your clients to remember. Many people are reluctant to open an email from an unknown sender. Emails sent using a free account (like Gmail) could be seen as spam and end up in the trash.
Most WordPress hosting and domain services provide webmail clients with which you can access the messages received on your business email accounts. In this article, we’ll discuss how to set up business emails on cPanel and Bluehost. The popular Webmail clients are Horde and RoundCube, and these two are provided by both cPanel and Bluehost.
Horde is the most full-featured of the three. Horde has a calendar, task list, event reminders, news feed, notes page, and an address book (which all three clients offer). Additionally, it offers mail filters and a spellchecker.
Roundcube finds a happy medium. The client supports drag-and-drop emails, system administrators can utilize plugins to add more productivity tools, and there is a three-pane view with a spellchecker.
Now that we know about webmail clients, we can go ahead and learn how to create the business email for your company.
https://yourdomain.com:2096
https://yourdomain.com/webmail
http://webmail.yourdomain.com
If you don’t want to use any of these webmail clients, you can opt for third-party clients. The most popular is Gmail but you can also use Yahoo, Outlook, etc.
To set up Gmail for your business email;
I hope these helped you create a business email for your website. It is essential to the growth and reputation of any business as it inspires confidence in potential clients. If you faced any issues, let us know in the comments!
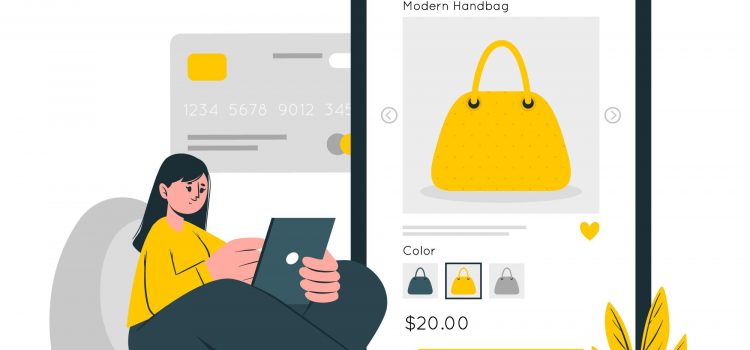
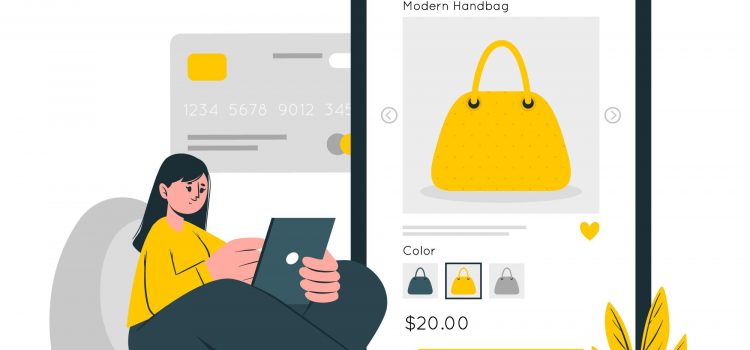
WordPress is one of the most popular website builders for e-commerce companies. All of the potent e-commerce plugins at your disposal are just one of its many advantages.
You may swiftly and effectively develop your online business with the use of these tools. The market is flooded with WordPress e-commerce plugins. However, not every one of them has the characteristics you need for your use case.
The correct e-commerce plugin is essential for your company because a better platform offers greater room for expansion. Because they didn’t conduct adequate research before selecting the e-commerce platform to launch their business, users frequently wind up losing money.
Features of a Good E-commerce Plugin
Best E-Commerce Plugins
The most used WordPress e-commerce plugin is WooCommerce. Also, it is the world’s most widely used e-commerce platform. In 2015, Automattic—the organization in charge of running WordPress.com’s blog hosting service—purchased WooCommerce.
Anyone may easily open an online store in a matter of minutes (and with only a few clicks!), whether you are selling real or digital things.
WooCommerce supports a substantial number of add-ons and themes. They are supported by a dedicated developer community. Specialized WooCommerce hosting solutions are now being developed by numerous hosting firms.
You may sell both physical products and digital downloads with WooCommerce (such as ebooks, music, software, and more). Also, you can include affiliate or outside products on your website. Affiliate marketers are able to build product websites that offer users a better user experience.
There is also built-in assistance for well-known payment gateways like PayPal, plus you can add many other payment options using extensions.
Its scalability is WooCommerce’s major flaw. To scale your WooCommerce store as it grows, you’ll need to switch to a managed hosting provider. Otherwise, this is the simplest approach to launch your online store and one of the best free plugins available.
Using WordPress and Easy Digital Downloads (EDD), you can quickly sell digital downloads online. It has strong features that make building a stunning and useful digital products store easy.
Easy Digital Downloads is really simple to use; after you log in, you’ll know exactly how to add products and arrange them on the page. For those who are just starting off, this is quite helpful. It works with nearly every WordPress theme; if you don’t have one yet, Easy Digital Downloads provides themes designed especially for the plugin.
While other e-commerce plugins can assist you in selling digital goods from your WordPress store, they also provide numerous capabilities for selling physical goods that you’re unlikely to ever need.
This e-commerce plugin easily interacts with growth tools like OptinMonster to provide content personalization and conversion optimization features, MonsterInsights to provide you with increased e-commerce tracking and AIOSEO to provide you with optimum eCommerce SEO growth.
Easy Digital Downloads is the best e-commerce plugin for that when it comes to selling digital goods online. We have used Easy Digital Downloads to produce tens of millions of dollars annually, both on client sites and on our own initiatives.
You can offer digital items and services with subscription models with MemberPress. It has a ton of integration possibilities and is one of the best WordPress membership plugins. You can even integrate with WooCommerce or LMS LearnDash.
You may specify user access levels and content limitations with powerful access control. Access to restricted content will only be available to people with permission. It also includes a course builder that enables you to construct and sell courses while providing your users with an engaging online learning environment.
Using the AffiliateWP or Easy Affiliates plugins, you can quickly add integrated affiliate management to MemberPress. This enabled you to design your own recommendation system. You can avoid paying middleman costs by doing this. This makes Memberpress, as an e-commerce plugin for WordPress, one of the best in the market
BigCommerce is an e-commerce plugin platform that can be completely hosted and offers seamless WordPress integration. This enables you to utilize WordPress to manage your content and run your website while employing a scalable e-commerce platform.
It may be used to make sales not just on your website but also on Facebook, Instagram, and Amazon. It doesn’t charge you for each transaction, in contrast to several other e-commerce platforms.
You can manage your whole inventory and sales from a single dashboard. In order to save space, speed up payment processing, and simplify catalogue administration on the backend. It includes a potent WordPress integration plugin that makes it incredibly simple to embed your products in WordPress. The sign-in, cart, account, and other crucial pages are automatically created for you by the system.
Numerous reputable payment gateways are available, and you only have to pay the payment service provider.
The Ecwid Ecommerce Shopping cart has good ratings and a layout that appears to be similar to WooCommerce but is in fact pretty distinct. The fact that Ecwid may be utilized on any website you choose is one of the primary differences.
Any user seeking additional built-in tools would prefer Ecwid. This e-commerce plugin is comparable to other plugins in that the features are present and not dispersed over a library or from outside developers. In terms of the general internet store, the free plan is effective. You receive a shopping cart that adapts to mobile devices, support for up to 10 products, and the capacity to sell on several websites. This is obviously a bummer, considering the likes of WooCommerce is a free plugin with huge capabilities
Ecwid is well-known for its ability to interface with most website builders and content management systems. This covers every software, from Wix to Adobe Muse and from WordPress to Squarespace. For some options, free customizations and priority assistance are included, along with phone and chat support.
If you want to build an e-commerce website, any of these plugins should help you build a good online shop. If you have any questions, let us know in the comments!
If you want to learn how to create a new WordPress website, read this article.


To share your posts on your social media pages is a great way to drive traffic to your website and increase the post’s reach. Facebook boasts of more than 2 billion active users and Twitter, has about 330 million active users. These stats are buttressing the point that sharing your posts on either of these platforms is a great way to send eyes to your articles.
Social networking websites provide you with a lot of exposure, regardless of your perspective. You may get in on the activity and increase traffic to your website if you play your cards well. In this article, we’ll look at how to share your posts automatically on your social media pages from your WordPress posts.
It can be a tedious task to continually create new social media posts every time you publish a post. And not for just one social media channel, but you may have to create for Facebook, Instagram and Twitter. However, you can share directly from Facebook to Instagram, provided you have linked both pages.
Because of the million other things on your schedule, you may forget to share great posts on your social media pages that could drive traffic to your blog site. It’s human to be forgetful, but it doesn’t make you feel any less regret knowing you had a potential post on your hands and didn’t remember to share them.
One of the most popular platforms worldwide is social media. This implies that social media can help you generate a lot of traffic for your website. People will click on your link and end up on your site if you publish fantastic content that is helpful to them. Right, you want more people to discover your stuff. If so, you must divulge it.
There’s a chance that thousands of people will view an article or photograph you publish. Simply share your posts and include a call to action urging potential clients to contact your business if they want to learn more.
If you want to establish your brand, share your posts on social media platforms. Your goal is to increase the number of your “people” who discover your material because as they do, they will learn more about your brand.
Increased business recognition and accessibility for new clients are two benefits of increased social media presence. Additionally, it enables you to be open with readers, fostering relationships and enhancing your reputation.
Posting on social media is one of the best SEO practices to help you rank higher in organic search results. Your search engine results will improve when you share your posts on social networking websites. How? Sharing essentially results in the creation of connections to your website from social media sites. These platforms often have strong domain authority, and the link profile will aid search engines in finding more of your material.
Second, social signals like likes, comments, shares, and retweets are taken into account by search engines when determining how to rank your page. Your search rankings go better as you gather more social signals. The more visitors you attract to your website, the higher your search ranks will be.
Every time you make a post on a social media network, you give potential consumers the chance to convert. You build a loyal and active following on social media sites, make sure to update frequently. Every image, article, or post you publish gives readers the chance to respond, which may result in site conversion. Social media posting is a powerful tool for connecting with new clients and business partners, creating linkages, and expanding the reach of your brand.
You can automatically share your posts to social media sites using WordPress plugins. The best available and free plugin to do this is JetPack. This comes with multiple features and you can post on the three most popular social media sites (Facebook, LinkedIn and Twitter) automatically.
It’s a terrific strategy to establish your brand and increase traffic to your WordPress website to share your posts on social media. We advise utilizing plugins like Jetpack as manual post sharing is a time-consuming and laborious process. If you faced any challenges or have any questions, let us know in the comments.
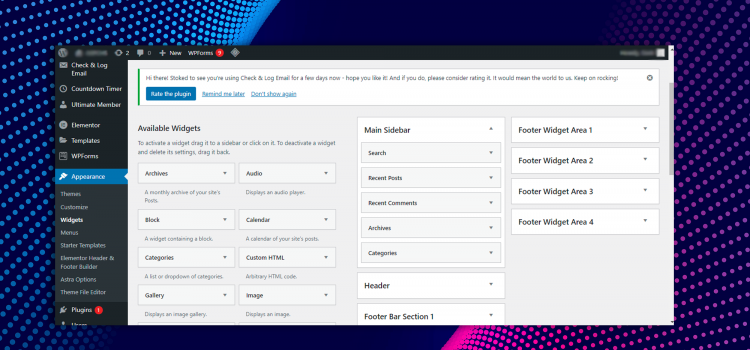
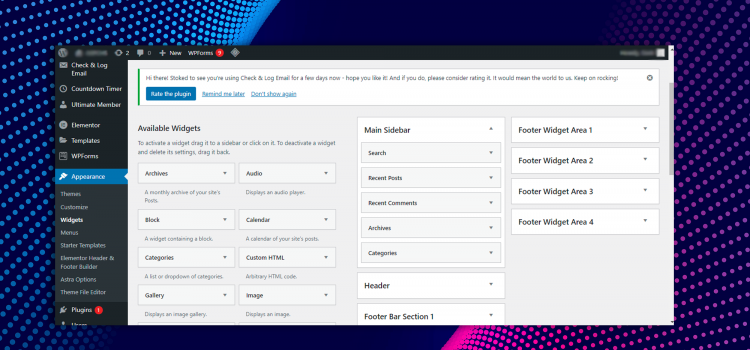
WordPress Widgets are elements you may use to create sidebars for your website (and maybe footers). They make it simple to add text, links, and different kinds of content to specified locations (determined by your theme). Although many sites can get by with only the basic WordPress widgets, you may always download more if you would like.
We will cover all the information you require regarding widgets in this article. This covers what widgets are, their applications, and available alternatives. Additionally, we’ll show a couple of plugins you may utilize to add even more widgets to your website.
WordPress is a user-friendly platform for all skill levels. WordPress makes it simple to modify your site to suit your demands, even if you lack programming experience and technical expertise.
One of the tools WordPress offers to achieve that is widgets. A WordPress widget is a pre-built module that adds certain functions to your websites, such as a search bar or a list of recently published articles. It may be included in one of the “widget spaces” on your website. These are often found in the sidebars and/or bottom and are determined by your theme.
Widgets may be added to your website using the WordPress Customizer as well. The only difference is that the procedure is carried out inside the WordPress Customizer. And one benefit of that strategy is that you can instantly see how your widgets will appear on the front end of your website.
Text Box: The first and most adaptable of these modules is the Text widget. There’s a space for a title, and then a miniature version of the WordPress editor to type your text. Using this widget, you can add nearly anything to your sidebar. You can use it to insert links to photos, videos, HTML codes and shortcodes of other elements and widgets. This makes it one of the most useful widgets in all of WordPress.
Search Bar: This widget is essential since it will provide your website with a fully working search bar. Offering a search option to visitors makes it easier for them to find what they’re looking for.
Recent Posts: this will update your widget area to include a list of your most recent posts. This is a clever strategy to entice readers to check out your most recent articles. You can specify a custom title, the number of posts to display (up to ten), and whether or not to show the dates for each post.
You can also add Widgets using plugins. These plugins give you more widgets than the default WordPress provides. There is probably a plugin out there that can assist you with whatever you’d like to accomplish with your widgets and sidebars. You may quickly perfect the customization of your widget spaces with a little work! Take your time and search through the plugins catalogue for the right plugin to suit your needs.
Website builders can also provide thousands of widgets, both free and paid. If you want to know the best WordPress website builders for both skilled and beginners, click here.
Widgets are crucial to any WordPress website and we hope you have some understanding of what they are and how to set them up. Do you have any questions? Let us know in the comments below!


Are looking for a way to add WhatsApp chat to your website, read on.
With WhatsApp, users may initiate a discussion or chat with your phone number right from your website. The majority of individuals utilize this as an accessible form of communication when using an instant messaging program worldwide. Utilizing WhatsApp is simple. Instead of filling out contact forms and waiting for emails, visitors who have queries may rapidly obtain replies.
The app is used to communicate with friends, family, and organizations. It serves as a platform for companies to have frank, open, and casual dialogues with their clients. For this reason, you should add WhatsApp chat to your website.
Maintain Chat after They’ve left your site.
You won’t be able to get in touch with a website visitor who uses live chat after they depart. Customers also tend to depart more quickly than before since their patience is getting shorter by the day. Unless you have unlimited time to respond promptly.
However, a visitor who contacts you over WhatsApp has the same experience without having to wait on your website for a response. They have a better experience as a result, and you have more time to respond.
Personalized Conversations
Live chat has evolved into a communication tool that many firms regard similarly to email, while it formerly seemed casual and personable. For website visitors, this lessens its allure and uniqueness.
On the other hand, WhatsApp is an app that we all use daily to communicate with our friends and family. By integrating your company into that setting, you inevitably develop a more intimate connection with your clientele. especially if you are able to respond quickly and in an informal manner.
However, if you don’t want personalized conversations with clients, you should stick to the general live chat option. To install live chat on your WordPress website, read this article
To add WhatsApp chat to your website on WordPress, we’ll need a plugin. There are multiple plugins you can use to achieve this but the best in my opinion is the Click to Chat Plugin. It is simple to set up and within minutes, your button is ready.
You now have WhatsApp live chat active on your website. Be sure to not use a personal number or personal WhatsApp account, as you’re essentially making yourself easy to reach. Install and use WhatsApp for all business chats and calls. If you faced any challenges in adding WhatsApp chat to your website or you have any questions, let us know in the comments below!
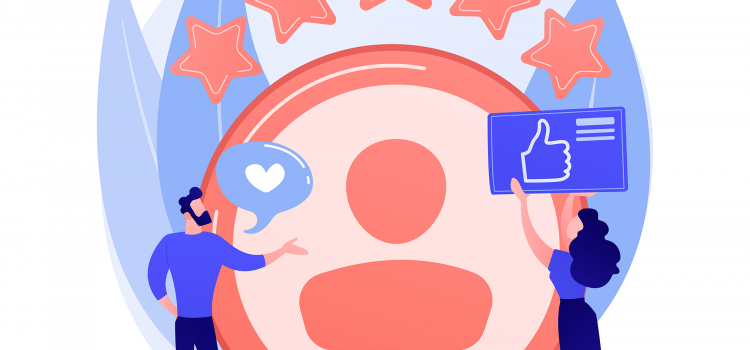
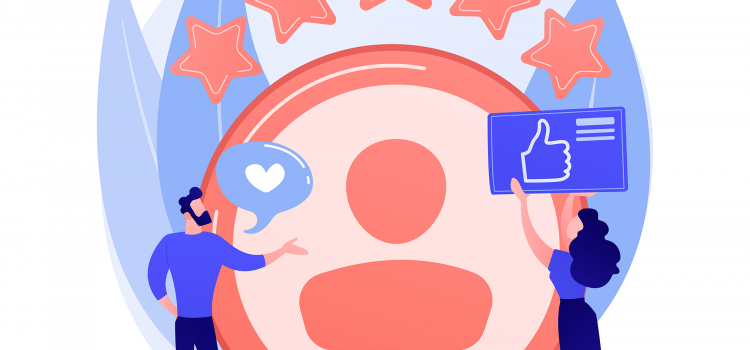
To add Google Reviews to your WordPress site, continue reading…
If you have a business, chances are you’ve already signed up for Google My Business. Customers searching for products or services use Google primarily. Thus, your business page may show up on search results. Customers who have already patronized your business can type reviews on your business. Adding these reviews to your WordPress website is important in the following ways:
Reviews show a customer that other customers have tried and liked your stuff. More reviews indicate more sales, which increases the likelihood that the reviews are sincere. This is one of the reasons why more reviews frequently result in increased sales, even when a rival product has a higher star rating on average.
Reviews are beneficial in a few ways, including the addition of keyword material to your website that appears in searches and the tendency of Google to rank businesses with more reviews higher in search results, increasing traffic to your site.
If you’re looking to add these reviews to your website, then you’re in luck. We’re going in-depth on how to set up Google Reviews on your website and customize how they look. We’ll need a plugin called Widgets for Google Reviews by TrustIndex.io
Alternatively,
After installation,
As mentioned earlier, reviews are always a plus when it comes to improving your online credibility. That being said, be sure not to fabricate or falsify Google reviews. That could ruin your credibility when potential customers get a wind of it.
Always make sure to send review links to your clients or customers after a purchase or completed service. Do not hound them for review, it should be optional. If they don’t want to give a review, that’s fine. Forcing them for a review is unethical and can be a big turn-off if you want to retain clients.
Did this article help you to show Google Reviews on your site? Let us know in the comments if you faced any challenges or you have any questions.
If you want to learn how to build a WordPress site, click here to start
Comments