


Sometimes visitors want to ask for inquiries on the go as soon as they enter your website. A Contact Form on your website is great, but Live Chat gives users quick answers to their questions. Thus, the importance of Live Chat. With Contact forms, visitors enter their query and have to wait until you respond in an email. If it gets mixed with the thousands of emails you receive every day, you may not reply on time. Hence, you lose a potential client or customer.
In this article, I’ll be exploring how to add Live Chat to your website, setting it up, and customizing it to suit your website structure.
The plugin we’ll use is the Tawk.to Live Chat plugin. It is one of the most trusted and reliable Live chat plugins on WordPress. It is beginner-friendly and has plenty of features. Here’s how to install and set up Tawk.to Live chat.
There are numerous other customization options. Take your time and go through them. Make changes as you wish, but make sure it doesn’t feel out of place on your website.
After setting up, you’ll receive an alert each time someone visits your website. When they send a message using the Live chat, it’ll appear on the dashboard, where you can reply in real-time.
If you don’t have your PC or laptop around you all the time, don’t worry. Tawk.to has mobile apps for iOS and Android, which are easy to set up.
The great thing about this plugin is the customization freedom it gives users. It can be anything you want it to like and it’s free. The alerts are always timely and barely miss any message or visitor.
As a bonus, you can use the stats it provides to monitor visitors or traffic to your website. On the dashboard, you’ll see the total visitors over a period and how many used the live chat. If you find Google Analytics complex to use and you want a visitors-count on your website, this is a great tool.
You can also directly convert potential customers that visit your website. Since you can reply to their inquiries and nullify any doubts they may have in real-time, it’s a very useful converting tool.
If you followed this article clearly, you should have a running Live Chat function on your website now. Tawk.to Live chat is one of the best plugins for Live chat in WordPress. If you have any questions, or you have faced any challenges, let us know!
Check out this article: 5 Top Free WordPress Plugins for Every WordPress Website – 2022
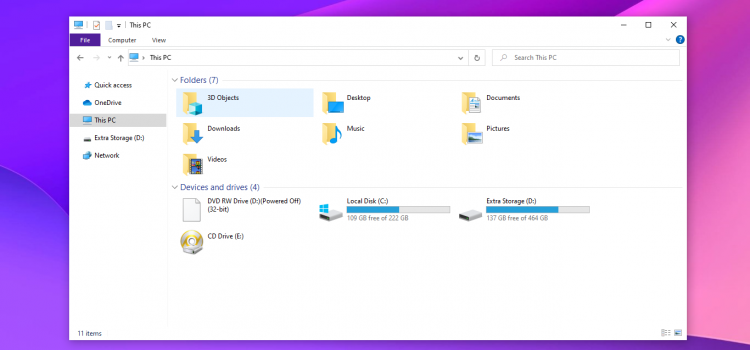
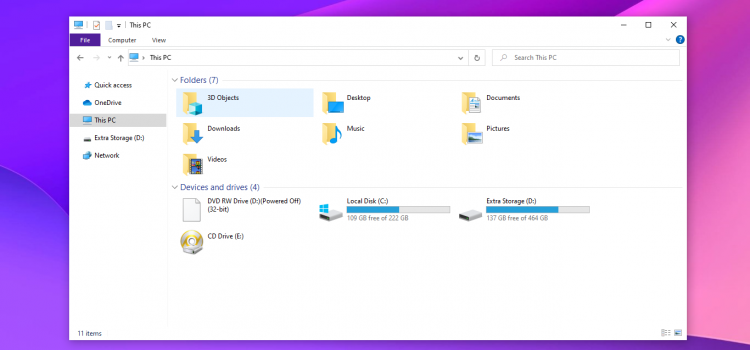
While a lot of users are still not able to update from Windows 10, more awesome Windows 11 hidden features are being discovered in the beta build. These are expected to make the final build later this year. One of them is the tab feature in File Explorer; a highly requested feature since I can remember. Tabs have been available in browsers for the longest time. For Windows 10, you would need a third-party app, but it works perfectly.
Having tabs makes multitasking way better. Having multiple screens splattered on your PC screen can be frustrating to work with. Even when you minimize all the windows, going to the taskbar to select through them is harder in practice than in theory.
As long as your device is able to receive builds from the Beta Channel (22H2) or you have Build 22621.160+, you can also try the new navigation pane alongside tabs in File Explorer.
If you want to add tabs to your file explorer, then continue reading.
As mentioned earlier, for Windows 10, you’ll need a third-party app to implement this. This app is safe though if you’re wondering. The app is QTTabbar. To add tabs to file explorer in Windows 10:
Download the QTTabbar app from here.
These steps should help you with enabling tabs on File Explorer. This is a game-changer, as it greatly improves multitasking. It also reduces window clutter when you’re working with multiple folders. The number of times I’ve clicked on the wrong folder window while trying to copy files from one folder to another is immense. If you’re like me, you may want to give this a shot. It’ll change your Windows experience entirely. If you have any questions, feel free to ask in the comments!
If your PC specs don’t meet the minimum requirements for Windows 11, don’t worry. We have an article on how to bypass the TPM 2.0 and Secure Boot checks. You can read it here.


In a previous article, we looked at how to get started with a Google AdSense account and how to set it up on your website. In this post, I’ll be taking you through how to set up ads and the best tips to ensure you make the most money you can from Google AdSense.
After Google has approved your website to display ads, it’s time to configure what type of ads Google should serve and how they are displayed on the site. There are two ways to configure ads: Auto Ads and Ad Units.
With auto ads, Google will automatically set up the type of ads to display and where to place them based on machine learning. It is the faster way to set up ads on your site since you are leaving the work to Google. With just a few clicks, you’ll be ready to serve ads. Here’s how to set up Auto ads:
⦁ Click Ads, and then Overview.
⦁ Turn on Auto ads under Ads Settings.
⦁ Uncheck Optimize your Unit Ads? if you don’t want Google to combine the optimization of your current ad units and Auto advertising, and to position advertisements in the top-performing ad locations.
⦁ Click Ad load and use the slider to determine the number of ads you show on a given page of your website.
⦁ In the “Page exclusions” section, click Manage select pages that you want to exclude from showing Auto ads. This is helpful if you have a premium membership feature on your website where paid members don’t want to see ads.
⦁ Click on Apply to Site
⦁ It’s time to choose your save option. You can select Apply Now, then Save to save your settings directly on your site. Or choose Run Experiment to test your new settings. This experiment lasts run on 50% of your traffic and will end when Google has collected sufficient data.
With Ad Units, you have full control of how the ad will look, its size and where it’ll be displayed on the web page. That means you’re doing all the work yourself. To create Ad units:
⦁ Go to the Overview page of the Ads section
⦁ Click on By Ad Unit
⦁ Click Display Ads
⦁ Give your Ad unit a unique name and description to make it easy to find
⦁ In the Ad size sections, there are two options to choose from: Responsive and Fixed.
Responsive ads automatically adapt their size to fit your page layout and your users’ devices. This is best for beginners who are still trying to find their feet in AdSense. However, with Fixed, you have full control of the size of the ads. When you select Fixed, enter the width and height of the ads. All ads displayed on the site will be in this size. This will limit the number of ads that can show on your website, no matter how likely the visitor may click on them.
⦁ Click Save and Get Code
⦁ Copy and paste the ad unit code in between the <body><body/> tags of your pages where you want ads to appear.
⦁ Click Done. Wait for a while, at most an hour and Google will start serving ads on your page.
⦁ Never click on your ads. It is seen as fraudulent and a breach of Google AdSense’s Terms and Conditions. Make sure no one in your household clicks on your ads. That will mean you’re trying to get money on fraudulent clicks. Google can terminate your AdSense account entirely if they catch wind of that.
⦁ Find the best placement for Ads. You want visitors of your site to be able to see the ads to get paid. So try to be creative and display ads where they’re most likely to be seen. Make sure the ad doesn’t intrude on content on your website. This may drive visitors away.
⦁ Continue to create unique and engaging content to keep visitors coming. If you lose relevance, you lose traffic. And if you’re not getting traffic anymore, then you won’t make a lot of money from AdSense.
⦁ It’s best not to set up ads on e-commerce sites. Google serves ads on websites with similar topics or themes. Thus, if you serve ads on your e-commerce site, your website visitors may be shown ads from competitor sites and that could drive your potential customers away.
Google AdSense is a good way to earn money online. To get the best out of it, use these tips as a guide and watch your AdSense account soar. We’d love to know what you think in the comments!


Even though WhatsApp has maintained its dominance over the last decade, tech enthusiasts alike admit Telegram is a far better app in terms of features. WhatsApp over the last few years has been playing catchup to Telegram, but with the lion-share of the market, it’s hard for Telegram to become the go-to messaging app in most countries. This article will elaborate on why Telegram is the better of the two.
The biggest thing making Telegram relevant to this day is its Channels. This is different from groups, where everybody participates in the chat. Channels are another form of group chats but are controlled by the creator or selected persons, chosen by the creator.
The creator controls what goes on on the website. They decide what the channel is about and provide content that will entice members or visitors to stick around. Think of it like a YouTube channel or Instagram page, but in a chat form. If the channel is about comedy, the creator will share funny videos or pictures however way they choose.
Channels could be about anything from comedy, betting, and learning tools to free games and music. This isn’t available on WhatsApp yet, Meta may steal this in the future.
While WhatsApp’s file sharing limit is 16MB, you can share any file size on Telegram. There are no restrictions on how big a video you’re sending should be. If you try to send a file over 16MB on WhatsApp, you’ll receive an error message telling you the file size is too big. The way around this is to upload via Google Drive or any other cloud storage service and then send them a download link.
This feature makes Channels work smoothly. For instance, in the free games channels, files over 1GB are shared daily, downloadable on both PC and mobile. The download speeds depend on your network since Telegram has no network download limits.
Telegram’s extensive search function allows users to search the entire Telegram servers for groups, channels, and even files. This helps users to find channels that align with their interests and likes. WhatsApp doesn’t have this feature; the search only allows users to find contacts and messages already on the phone.
Say you’re an anime fan and you’re looking for anime channels, you can type that in the search box and Telegram will list channels with this theme or title. You won’t have access to private channels unless they’re temporarily open to accepting new members.
Telegram allows you to message yourself in the form of Saved Messages. We have an article that went at length to demonstrate how to make notes using WhatsApp by creating a chat with yourself or a contact. On telegram, you don’t have to do all that. You can also forward pictures, images, videos, and documents to this chat to use later.
Saved Messages allows you to forward files from channels as well. Do you need to draft a message and edit it before sending it? You can use this chat for that. It is an incredibly important feature in hindsight and WhatsApp should implement it officially.
With this feature, you can continue to browse other chats even while watching videos. This feature will display a picture-in-picture of the video in a small window. You can adjust the size and move it around to suit you by dragging it. This is a great feature for users, especially when you’re going through group chats and don’t want to have to leave the chat screen. According to Telegram, you can even switch to other apps, which is great.
Telegram is ahead of the curve when it comes to mobile messaging but WhatsApp still dominates the market. Will they eventually catch up? Time will tell. Let us know what you think in the comments!
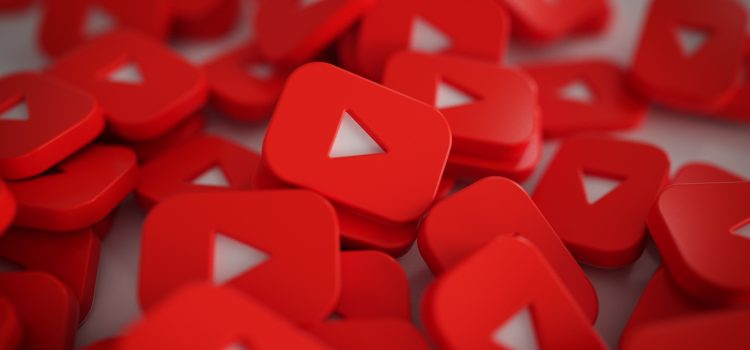
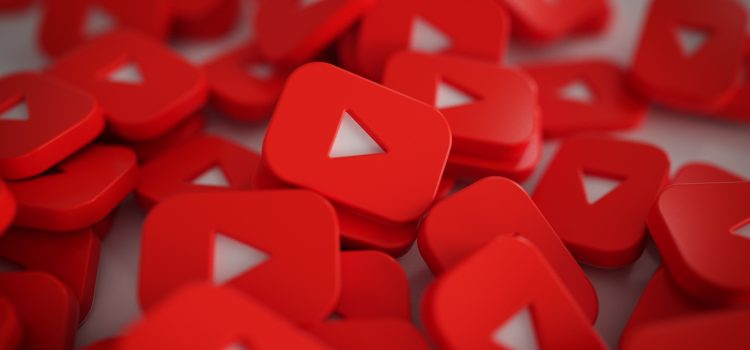
YouTube has launched a new feature called “corrections” on its platform that allows creators to bring attention to corrections made in already published videos. Before, the only way to make corrections to grave mistakes in published videos was to altogether remove the video, edit and then re-upload it.
This in and of itself mostly posed a disservice to YouTube creators, especially in cases where the mistake was only noticed weeks or months after publishing the video. At that point, any form of engagement the YouTube video had would have been lost and any effort to replicate its success might prove futile. In cases where the mistakes weren’t dire, creators could address them in the description box of the video or make a comment and pin it in the comment section. This posed its own problem in instances where the video is posted somewhere else or when people didn’t read the description. If you made a video detailing a phenomenon and something you said was no longer the case or there’s been a minor update, you could just add that info to the video to make sure everyone watching the video doesn’t miss the correction
This feature doesn’t allow for editing of the actual YouTube video but provides the creator with an avenue to make notes explaining or correcting any error in the video. For the viewer, the feature includes an info card that shows up at the top right corner of the video at the timestamp where the first correction has been made. When clicked, it reveals the video description where the creator has written an explanation or correction. It would be of great help, especially for videos about ever-evolving topics that might need updating every now and then. Viewers can be directed to any new video about any such topic in the “correction” tab.
It solves the problem of people missing corrections in descriptions or unpinned comments by creators by easily drawing people’s attention to the written corrections. Not everyone goes through the comments while or after watching a video, so relying on pinned comments to make corrections was all but a great solution to this dire problem.
Even though it doesn’t allow for editing published videos which would probably be the ideal choice, it’s a start. We would love to know what you think!
Check out this article: How to Monetize Your YouTube Channel in 2022.


The Samsung Galaxy S22 FE has been rumoured to be cancelled, according to various sources who spoke with SamMobile. The next-generation “Fan Edition” smartphone is nowhere to be found, according to the claim. If this is accurate, Samsung’s FE line, like its Galaxy Note line, may be phased out.
After only two years, it appears that the corporation is set to retire its FE devices. Fans who sought a more reasonable choice with a flagship chipset from the Korean business, but weren’t prepared to pay as much as the regular S series flagships may be disappointed.
Samsung had trouble launching the Galaxy S21 FE, which arrived about a year after the other members of the S21 series. Rumours circulated at the time that this was linked to the chip-shortage crisis. The S22 series was then launched only a few weeks later. It immediately surpassed the S21 FE in terms of popularity. Despite the fact that the Galaxy S21 FE was released late, there were abundant indications of its existence by this time last year. In June 2021, the official renderings were leaked. Nothing on the market suggests that the Galaxy S22 FE exists. This, paired with reports about the device’s cancellation from reliable sources, indicates that the FE is no longer a worry for Samsung.
The fact that the Galaxy S22 series would be introduced only a few weeks later didn’t help. The Galaxy S21 FE was unable to make a substantial impact on the market as a result of this. It was tough to persuade people to care about the Galaxy S21 FE once the new flagships were out.
As a fan of the FE series, this is not good news. We’d love to know what you think about this! Are you also disappointed? Let us know in the comments.
Feature image credit: Samsung S20FE website
Check out this article: Using a 2018 Flagship in 2022- Should you buy old flagships over a 2022 mid-range phone?


Do you wish to install Windows 11 on unsupported hardware? Read along.
Microsoft caused a ruckus in the Windows community when they released the pc requirements for Windows 11. I think it is a big consensus that the specifications are too strict and therefore eliminate a lot of old PC which are still capable of running Windows 11. The requirement of the TPM 2.0 is the biggest problem Windows 11 poses for older PCs. The Trusted Platform Module (TPM) was upgraded to 2.0 in 2014, and so PCs developed from 2015 onwards will be compatible with Windows 11.
Despite all that, a workaround to install Windows 11 on supported PCs was released a few months ago. I resisted trying it and writing about it because I wanted to see how it would work over time. I’ve not heard people encounter any serious issues after installing Windows 11 on unsupported hardware. The theory is that Microsoft created a hard cap on the requirements to eliminate potato PCs which will have a bad experience overall, hence giving Windows 11 a bad rep.
If you have a competent PC that doesn’t support Windows 11 (because you do not have TPM 2.0), follow the tutorial below to install:
⦁ Head to the official Windows 11 download page to get started on installing Windows 11 on your PC. You can either download the ISO image or create a USB bootable flash drive with the Media creation tool. I’ll suggest downloading the media creation tool to automatically download and create the USB bootable flash drive. Install the media creation tool and follow the guide to download Windows 11. Make sure to insert the USB flash drive you intend to use to install Windows 11 on that PC.
⦁ Follow the step-by-step guide
⦁ If it doesn’t meet the hardware requirements, you’ll see a message saying ‘This PC can’t run Windows 11’
⦁ From this screen, hit Shift + F10 to open the Command Prompt window
⦁ Type ‘Regedit’ and press Enter
⦁ The Windows Registry Editor will now open. In the address bar, type ‘HKEY_LOCAL_MACHINESYSTEMSetup’ and hit enter
⦁ You should now see a ‘Setup’ key. Right-click it and choose New > Key
⦁ You’ll now be prompted to give it a name. Choose ‘LabConfig’ and hit enter
⦁ Right-click the new key you’ve created and choose New > DWORD (32-bit) value
⦁ Give it the name ‘BypassTPMCheck’ and set its data to 1
⦁ Follow the same process for ‘BypassRAMCheck’ and ‘BypassSecureBootCheck’, with the same value of 1
⦁ Close this window using the red X in the top-right corner
⦁ Close the Command Prompt window by typing ‘exit’ and hitting enter
⦁ You’ll now be back at the ‘This PC can’t run Windows 11’ message. Click the back button in the top-left corner
⦁ You should now be able to complete the installation as normal
⦁ Select the language and region and click on Next. Now click on Install Now button
⦁ Click the “I don’t have a product key” option if you are reinstalling. If Windows 11 has been previously activated after the installation, reactivation will happen automatically.
⦁ Select the Windows 11 version that matches your activation key and continue.
⦁ Click on the “Custom: Install Windows Only(Advanced)” option.
⦁ Select the Hard drive to install windows 11 on unsupported devices. Wait for the installation to complete. This should take less than an hour.
⦁ Select your region on the first page of the out-of-the-box experience (OOBE) after the installation and click Yes.
⦁ Select your primary keyboard layout. If you have a secondary keyboard layout, set it up, if not skip that.
⦁ Connect to your WiFi by typing your password or connect your ethernet cable to automatically connect to your internet.
⦁ Choose a name for your computer, type it in the box and click Next.
⦁ If you chose Windows 11 Pro, then select “Set up for Personal Use”. This option isn’t available for Windows 11 Home.
⦁ Sign in and confirm your Microsoft Account. You can create a new one as well. Click Next to continue
⦁ Create a Security PIN for your PC.
⦁ Select the “Set up as new device” option. (Or select to restore your settings from a previous installation.)
⦁ By turning on or off the toggle switch for each item, confirm the privacy settings that best suit your scenario.
⦁ On the “Customize your device” page, select one or more ways you plan to use the device to allow the setup to suggest tools and services customization during this experience. (Optional)
⦁ Select “Back up my files with OneDrive” to have your Desktop, Pictures, and Documents folders automatically uploaded to the cloud. (Alternatively, choose “Only save file to this PC.”)
⦁ Skip the Mircosoft 365 Setup.
You have successfully installed Windows 11 on unsupported software. There are barely any issues I encountered during my test run. Everything feels snappy and I didn’t experience any lag. The only issue I had was being able to play Valorant, as the Vanguard requires the TPM 2.0 to function. So if you’re a Valorant player, you may want to stay away from Windows 11 on unsupported PCs


WhatsApp released some great updates this week after testing them on the beta version for some time now. The new version allows you to have more precise control over who may see information that you don’t want everyone to see. In general, you may select to reveal your profile photo, last seen information, and status updates to everyone, all of your contacts, or no one. A new “My contacts excluding…” option has been added in the latest release.
According to the announcement tweet, WhatsApp users may now configure their Profile Picture, Last Seen, and other contact data to appear to all contacts save a few pre-selected ones who will not see these aspects despite being contacts, thanks to the new option.
🔒 To further protect your privacy online, we’re rolling out new options to your privacy control settings 🔒
Now you can select who from your contact list can see your Profile Photo, About, and Last Seen status. For more information follow this link: https://t.co/UGMCx2n70h
— WhatsApp (@WhatsApp) June 15, 2022
Another new feature in the latest upgrade is the ability to mute a member in a group call. You may silence them, and the participant can even mute himself. This feature is beneficial since it will aid in improved communication and comprehension of the issue being discussed during the conversation. This update will make it easier for you to host business meetings. There have been multiple instances where some participants forget to mute themselves creating chaos during the meeting.
During the group calls, you may also send messages to a participant. This is useful when you want to send a note to another participant to correct something or joke about something only you and your friend would understand.
When a new person joins the call, you will be alerted by an indicator.
These new upgrades will be rolled out to all devices over time. On any device, users will be able to join group calls on WhatsApp. This new WhatsApp version will be available to all users, regardless of whether they have an Android, iOS, Windows, or Mac. It may take some time for this update to reach all devices, but it is being worked on quickly, and it is expected to be accessible to all users by the end of the year.
Check out these articles:
WhatsApp Finally Has Reactions- What Implications Does it Have for Messaging?


Elon Musk in a letter to Twitter’s head of legal has stated that he is reconsidering his deal to buy twitter owing to the fact that he believes the company is withholding accurate information about the number of spam and fake accounts on the site.
In the letter, his attorney accuses Twitter of breaching the merger agreement by not giving him accurate information that the deal states he has a right to.
This development follows directly after Musk took to Twitter less than a month ago to announce that the deal was on hold due to the same issue.
Earlier this year, on April 14, Elon Musk took to Twitter to announce his plans to buy the social media platform citing its failure to enforce freedom of speech and his apparent desire to change the site for the better.
Timeline on acquisition
Musk’s plans to acquire Twitter apparently began in January 2022, when he purchased shares of the company without knowledge of the general public. On March 14 he had bought up to 5% of Twitter shares but didn’t disclose any info about it. However, on March 24, Musk began to make tweets directed at Twitter concerning freedom of speech and went on to make polls, asking his followers if they thought twitter provided a space for freedom of speech.
After a meeting with the former CEO of Twitter Jack Dorsey to discuss the “future of social media” and Twitter heads meeting about Musk and wanting him to agree to a deal, where statements he would make about the company were limited, on April 4, it was revealed that Elon Musk was the largest shareholder of Twitter which drove up shares.
Twitter was in talks with Musk for him to join the board which he agreed to and in a letter addressed to Twitter employees, current twitter CEO, Parang Agrawal announced that Elon Musk had joined the board. This meant that Musk couldn’t buy shares for more than 14.9%.
On April 10, Musk dropped out of the board which allowed him to tweet as much as he wanted about the company and gave him the opportunity to buy as many shares as he wanted.
He then announced on April 14, his plans to buy Twitter for $41.4bn citing his desire to promote free speech but said it couldn’t be done unless Twitter was privately owned.
However, Twitter’s board of directors devised a short-term shareholder rights plan which would prevent Elon Musk from acquiring the company. After Musk revealed that he had yet to receive a formal response, the company agreed to sell to him on April 25.
In the next few days, a few executives from Twitter were laid off, there was a temporary hold on Twitter, Elon Musk sold Tesla stock and announced his decision to un-ban former US President Donald Trump from Twitter, as part of his quest to promote free speech.
However, on May 13, Musk tweeted that the deal was on hold as he didn’t believe twitter’s claims that the number of spam and fake accounts made up only about 5% of users. Musk’s announcement led to Twitter shares dropping more than 10%. Later Musk announced that he still had plans to buy the company.
On May 14, Elon Musk tweeted that Twitter’s legal team had accused him of breaking an NDA, when he stated that the sample size twitter used to determine the number of spam and fake accounts was 100.
On May 17, in a series of tweets between Musk and the CEO, Agrawal, the CEO explained the steps twitter was taking to reduce the number of spam and fake accounts. But Musk only responded with a poop emoji and later asked how advertisers knew they were getting for their money.
On May 17, Elon Musk announced that the deal couldn’t move forward claiming that he believed that the number of fake and spam accounts made up 20% of users and not 5% as Twitter claimed. Twitter however stated that the deal was still moving forward.
On June 6, Elon threatened to rescind his decision to buy the company. Elon’s dropping out of the deal would lead to a fine of about $1bn.
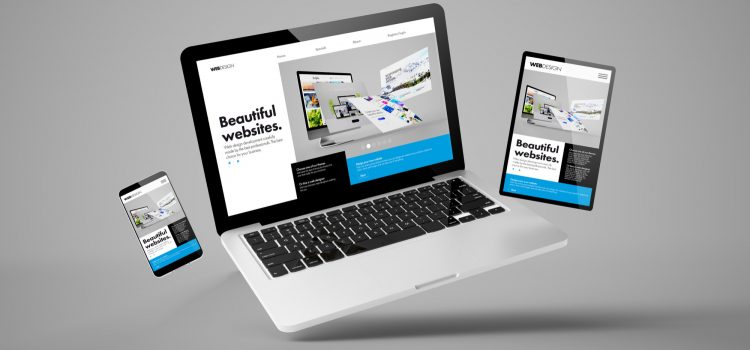
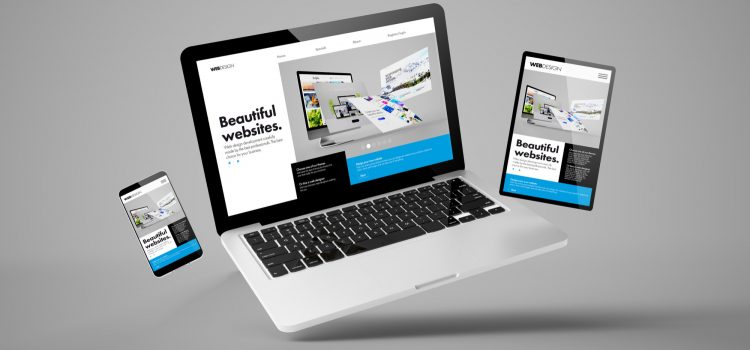
You might want to rely on website builders if you want to pursue a career in website design without any coding experience. These are usually plugins that will allow you to build pages on your website. In this article, I’ll look at the top 4 website builders that produce excellent results.
This was the first website builder I ever used in designing, so I may be a little biased. That notwithstanding, this is probably the best page builder on WordPress, especially for beginners. This plugin allows you to drag and drop sections or divs, headings, paragraphs or text blocks, and so many other options, which would otherwise have taken you hours to code. This website builder is compatible with most themes on Envato and Themeforest. So you wouldn’t have trouble working with the Elementor page builder if you import the demo content from a bought theme. Everything on a page is customisable, and you can add images and videos too. It’s very easy to add cool animations on the entrance and on hover, giving your website a nice touch. The only drawback is that adding custom CSS is a premium feature, which wouldn’t be that valuable to a beginner.
WP Bakery website builder has a steep learning curve compared to Elementor but is great all around. It has both a frontend and backend editor for web designers who prefer either one. The backend editor is pretty comprehensive, with the ability to add various widgets like texts, images, forms, shortcodes and more. The frontend editor gives you a first-hand feel of how the website looks in real time as you add and edit blocks of the web page. Widgets work well, but sometimes the UI can get clunky when you’re navigating through multiple widgets. Another great feature of this website builder is that you can save templates of your work that you can use on another page or the same page. The free version is quite limited, although it has the Custom CSS option missing in Elementor. This website builder as mentioned earlier will take a while to get used to and can be frustrating trying to find certain quick settings, like paddings and margins. This builder is supported by several themes, so integration should not be an issue if you decide to stick with this builder.
I found out about BeBuilder recently, but in my opinion, is one of the best backend editors in the website building industry. The widgets and options are laid out clearly it’s easy to understand as a beginner. As with the other builders on this list, this builder allows you to add all kinds of media to your web pages without hassle. This builder also has the most features in the free version out of the three on this list. You can edit web pages and add widgets by simply dragging and dropping them into desired locations. If you’re coming from Elementor, then you’ll feel right at home. This is because they have similar UI and functionality making it easy for Elementor users to adapt. I’ve had instances where some settings were not implemented when I made them using the frontend editor. This is the case for padding, image sizes and margin settings. Generally, I have not dealt with any other bugs or issues with this website builder.
I went back and forth between Unyson and BeBuilder, but ultimately, Unyson is strictly a backend editor, so BeBuilder takes the nod here. However, Unyson has a neat layout that makes it easy to visualise what your page will look like without having to edit on the front end. One of the perks of this builder is that it has a rich library of icons to work with to improve your website. However, the customisation options are limited compared to the others in this list. This website builder is also robust, and sometimes it’s hard to make the smallest of changes. Overall it’s still a great alternative to the aforementioned builders.
Like WPBakery, Visual Composer is one of the biggest learning curves among all the website builders out there today. It’s a drag-and-drop page builder with sufficient elements and widgets to build a basic page. It has both a backend and frontend editor, giving you the freedom to edit your website as you please. The free version is quite limited though, with all the bells and whistles in the Pro version. The paid version is also expensive compared to other Pro versions of other website builders. It can be sluggish sometimes, though rare, and changes may not reflect until you clear the site cache, which can be frustrating. Overall, this web builder is consistent and gets the job done.
If you’re a beginner in website builders and web designing, then Beaver is a great option for you. The interface is intuitive and clear; it will only take a few minutes to understand how it works. Elements and widgets are laid out cleanly so you know exactly what to do. It’s a frontend editor, so designers can have an idea of how each element is implemented on the page. You can also save your own templates to use them globally throughout the site. For instance, when you build a section for a promotion a business is running, you may want it to be shown on multiple pages. Instead of building from scratch on every page, you can save the first section as a template and implement it on the other pages. The paid plan is some of the most value for money on the market as it allows you to use it on multiple websites.
Divi is another beginner-friendly page builder on this list. It’s a fully drag-and-drop frontend editor and its flexibility allows users to explore different looks of their pages. You can create several complex but responsive pages to make your website stand out. The builder comes with multiple themes that may suit your goal. These themes are fully editable; you can edit texts, images, videos, icons, etc. You can also build a website from scratch if you want to as well. The lifetime access is cheaper compared to other builders, and you can build pages on an unlimited number of websites.
If you have passion for web design but no time to code, no problem. You can watch this tutorial here on how to build an informational site using the Elementor website builder. Learning at least two builders will safeguard you and set you up to be able to handle most themes you might have to work on.
Check out this article: 5 Top Free WordPress Plugins for Every WordPress Website – 2022
Comments